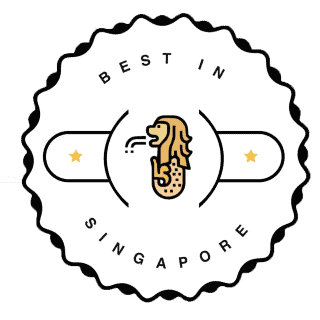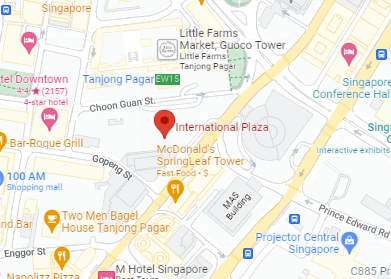Home - Fix MacBook Singapore: Repair MacBook Issues FAST! Screens, Batteries & More!
Fix MacBook Singapore: Repair MacBook Issues FAST! Screens, Batteries & More!
Imagine the frustration when your trusted MacBook starts to falter or breaks down. MacBooks, as robust and reliable as they are perceived, are not immune to damage or wear over time. This introduction will guide you through the intricate world of fix MacBook Singapore services, a necessary realm for any Apple product user.
From the dreaded cracked screen to the perplexing motherboard malfunctions, every MacBook owner should be aware of the common issues that may arise. As we delve into the specifics of screen repairs, battery replacements, and keyboard fixes, you’ll gain insight into the components that frequently need attention. Our article serves as your compass in navigating the repair process, including understanding warranties, determining service pricing, and identifying expert service centres.
Ending with an overview of the full spectrum of MacBook repairs, including quotations and service details, this article aims to equip you with essential knowledge. Whether you’re pondering over maintenance tips or seeking solutions to pressing issues, we have mapped out a comprehensive guide to complete MacBook repair services.
MacBook Repair Services

Source: Apple.com
When your MacBook encounters problems that go beyond superficial damage, chip-level motherboard repair is a service offered by many repair centres. This complex job requires micro-soldering skills and a deep understanding of MacBook schematics, allowing technicians to conduct precise repairs without adversely affecting surrounding components.
Service centres like RepairX in Singapore have tuned their services to customer convenience, providing same-day doorstep repair services that span from screen and battery replacements to more in-depth fixes, available from early morning until midnight.
For those looking for service centres, centres like RepairX stand out by offering affordable services such as LCD screen and battery replacements and keyboard repairs. However, it’s worth noting that repair costs can escalate without a warranty, especially when obtaining services from Apple directly. For a MacBook keyboard repair, on-the-spot or next-day replacements can be provided, with a timeline depending on the MacBook model.
Common MacBook Repairs

MacBooks are renowned for their high-quality build and longevity. However, like all electronic devices, they are not immune to damage or wear and tear. Common MacBook repairs often include screen replacements for issues such as cracked LCDs, distorted displays, or screens failing to display any image. For users experiencing charging difficulties or no response when their device is connected to power, power jack replacements may be necessary. Performance issues, such as slow speeds during startup, operations, and shutdown, can typically be addressed by upgrading hardware components.
One of the most used parts of a MacBook is its keyboard, which may need replacement due to frequent usage and possible liquid damage. Replacing a MacBook keyboard or cracked screen, as well as addressing battery deterioration, requires users to look for cost-effective and efficient solutions supported by experienced technicians. Repair centres have professionals who can evaluate whether a screen just needs a quick repair or a full replacement and can also provide a wide array of options for battery replacements, considering the device’s price service analysis.
MacBook Components and Common Issues

Over time, MacBook components may begin to fail, with common repair issues including battery and screen replacements, especially in cases where the LCD is also compromised. Tackling these repairs is a complex process, and it’s generally ill-advised for users to attempt them on their own due to the risk of causing extra damage.
MacBooks also endure common operational issues such as overheating, often linked to components of the cooling system or the battery itself. Display problems may manifest from mechanical flaws like a fluxgate cable issue, known for causing “stage light” effects, or due to accidental damages leading to a cracked bezel baffles. Furthermore, motherboard or logic board failures, which could be fueled by overheating, failing fans, or liquid damage, are particularly severe issues that professionals must address.
1. MacBook Screen Repairs

MacBook screen repairs are an essential service for any user-facing display issues, which can range from the irritating absence of visuals to a distressingly blank screen. Such problems might spring up from various causes, including LCD/LED screen malfunctions that encompass dead pixels, colour distortion, or backlight failures. Addressing these issues promptly is crucial. It’s not simply a matter of convenience; early repairs can often help avoid further damage to your prized MacBook.
Expertise is paramount when it comes to MacBook screen repairs. Only trained and qualified specialists should tackle screen malfunctions to ensure the device’s integrity isn’t compromised during the process. Local Apple stores or certified professionals at third-party repair services like TRIT Mac Repair Specialist provide reliable solutions for these common but complex issues. Thanks to their skills, these technicians can quickly diagnose and resolve screen-related troubles, getting your MacBook back up and running without unnecessary delays.
Learn how to clean MacBook screens with simple household items. Keep your laptop’s screen free from smudges and dirt!
MacBook Screen Replacement Services
When the need for a full-screen replacement arises, MacBook owners can find comfort in the knowledge that the services provided can be both swift and cost-effective. With a range spanning SGD 280 to SGD 850, there is a price point suitable for the varying needs and budgets of customers. Furthermore, these services often boast an impressive turnaround time; with an estimated repair period of only about 1 hour, your device could be back in your hands the very same day. Additionally, service providers like RepairX Singapore typically offer a warranty of up to 100 days, ensuring peace of mind for the customer.
The process for arranging a MacBook screen replacement is quite simple and usually involves contacting the repair service, scheduling a pick-up time, and then awaiting the return of the MacBook post-repair—saving both time and cost for the user. These centres pride themselves on executing the entire replacement process in-house, which means no dealing with third parties and an assurance of quality workmanship.
MacBook LCD Screen Repair
For MacBook LCD screen repairs, whether it’s a minor crack or a complete lack of display, one can turn to specialists such as those at RepairX Singapore, who focus explicitly on these kinds of services. Their process is convenient and customer-centric; users can easily reach out for assistance and expect prompt pick-up of their MacBook by service delivery personnel. RepairX Singapore is equipped with a variety of LCD screens, ensuring that replacements perfectly match the original specifications of each MacBook model, regardless of size or version.
The actual replacement work is conducted with a keen eye for quality and precision, resonating with MacBook owners’ expectations for excellence. This capable attention to detail combined with the service’s efficiency results in a remarkably quick turnaround time—often just a single day. RepairX Singapore aims to deliver budget-friendly repair options without compromising on quality, demonstrating a commitment to helping customers restore their MacBook’s functionality as quickly and efficiently as possible.
2. MacBook Motherboard Repairs

Image Source
Many MacBook users may encounter issues with their device’s motherboard, which is a central hub for processing data and executing commands. Unfortunately, the intricacies of motherboard repairs can be daunting for many repair shops, leading them to suggest full replacement instead of a repair. This tends to be a costly solution and isn’t always necessary.
Apple service centres are known to have a stock of refurbished motherboards; however, they may lack the specialized technicians required for in-depth logic board repairs. The expertise needed to carry out such repairs involves micro-soldering skills and a deep understanding of MacBook circuitry, which are not common in every electronic service centre.
A proper MacBook motherboard repair is a precise task. It involves diagnosing the integrated chips and components at fault, often requiring schematics to trace and resolve the issue effectively. Though challenging, there are efficient MacBook motherboard repair shops that possess the capability to accurately diagnose and mend logic board problems, thereby restoring full functionality to the device.
Macbook Pro Motherboard Repair Services
Macbook Pro motherboards are intricate pieces of technology, and repairing them is no small feat. Chip-level expertise is necessary to tackle the tiny, sensitive components without causing further damage. Micro-soldering—a method to repair or replace minuscule components—is usually a fundamental part of the process. Without it, the chance of returning the MacBook Pro to its pristine, functional state is slim.
For those with a non-functioning MacBook Pro due to logic board issues, seeking out a service provider like Esmond Service Centre in Singapore could be beneficial. Unlike most local computer shops or even Apple service centres, which may lack the skill set for logic board repair, Esmond Service Centre is adept in these specialized motherboard repair services. From auto restart problems to startup issues, their technicians can target and resolve these complex defects, often saving customers the higher costs of outright motherboard replacements.
Macbook Water Damage Repair Services
Water and electronics often spell disaster, with MacBooks being no exception. When liquid infiltrates a MacBook, the resulting damage can vary widely—from immediate shorts to gradual component deterioration as corrosion sets in. The precise nature of the resultant damage means addressing MacBook water damage requires careful dismantling, cleaning, and sometimes the replacement of affected parts—a task best left to seasoned technicians.
The imperative component to successful MacBook water damage repair is speed. The longer liquid remains in contact with the electronics, the more extensive the corrosion and the higher the risk of irreparable damage. Consequently, users must seek swift, professional repairs from repair centres equipped with the specialized tools and skills necessary for such delicate work. Whether it’s removing rust from components, treating oxidized connections, or replacing damaged chips, the expertise of a qualified technician can be the difference between a fully restored MacBook and one that is permanently out of service.
To ensure the highest chance of recovery from water damage, one should act promptly and entrust their MacBook to an experienced repair service that specializes in liquid damage restoration. With the right care, a water-damaged MacBook can often return to its full functionality, saving the user from the potentially high cost of a full replacement.
3. MacBook Battery Repairs

Image Source
MacBook users often experience battery issues after extended use. Over time, the efficiency of a MacBook’s battery can diminish, a natural consequence of regular wear and tear. This deterioration is noticeable through the decline in the total number of hours the laptop can run on battery power alone. However, MacBook repair centres can mitigate this issue with their battery replacement services, which employ A-grade batteries, providing performance that adheres closely to the standards set by the original equipment manufacturer.
Seeking out a battery replacement service can be a budget-friendly alternative to purchasing a new device. Most authorized repair centres offer an efficient replacement process that is hassle-free and quick. In fact, the process is typically completed within one single business day, allowing users to return to their routines with minimal interruption.
One should pay attention to the symptoms of battery degradation, such as the battery draining more quickly than usual or the device shutting down unexpectedly. These signs indicate that the battery has reached the end of its lifespan and a replacement is necessary. Thankfully, the services provided by professional MacBook repair centres are not just swift but also meticulously handled, usually taking between 90 to 120 minutes from start to finish, ensuring that customers can have their MacBooks up and running with minimal delay.
The lifespan of a MacBook battery is denoted by its charge cycle count, which differs across various models and production years. A charge cycle count refers to the number of complete charges a battery can undergo before it begins to lose capacity. Therefore, users must be aware of their MacBook’s specific cycle count recommendations to maintain optimal battery health over time.
MacBook Battery Replacement Services
Recognizing the delicate nature of a MacBook’s internal structure, battery replacement services are carried out by experienced technicians. They carefully open the MacBook, remove the old battery, and install a fresh A-grade replacement battery that matches the reliability of an original Apple battery.
It is worth noting that different MacBook models, including variants of MacBook Air and MacBook Pro, have varying optimal charge cycles, which depends on their year of release. Here, technicians take into consideration each model’s unique battery specifications to ensure the longevity of the replacement.
The task is conducted with precision, ensuring a quick turnaround time of 90 to 120 minutes. This allows users to plan the visit to the service centre without having to allocate a whole day for the repair, reflecting the efficiency and customer-centric approach of the service providers.
Moreover, a battery replacement can significantly improve your MacBook’s performance. This not only extends the life of the device but also supports a more sustainable approach by reducing the need for new devices and conserving resources.
To accurately determine if your MacBook is due for a battery replacement, owners can check their battery’s condition in the system settings. If a service is required, it’s comforting to know that the options available are budget-friendly, accessible, and can restore the device’s battery life to its near-original state, letting users enjoy uninterrupted productivity and entertainment.
Below is a table indicating the various MacBook models and their respective charge cycle counts:
|
MacBook Model |
Recommended Charge Cycle Count |
|---|---|
|
MacBook Air 13-inch A2179 |
Up to 1000 cycles |
|
MacBook Air 13-inch M1 A2337 |
Up to 1000 cycles |
|
MacBook Pro 13-Inch M1 |
Up to 1000 cycles |
|
MacBook Pro 13-inch Non-Touchbar A1708 |
Up to 1000 cycles |
|
MacBook Pro 13-inch Touchbar A1706 |
Up to 1000 cycles |
MacBook owners need to be aware that exceeding the recommended charge cycle count could lead to a decrease in battery performance and longevity. Regular check-ups with expert technicians can help detect battery health and maintain the device’s dependable performance over the years.
4. MacBook Power Button and Keyboard Repairs

Image Source
Keyboard and button malfunctions on your MacBook can be a real snag in your workflow. These components are highly integrated into the laptop’s design, which means their repair often requires technical expertise and very precise handling. Whether a single key stops responding or a spill leads to sticky buttons, professional repair shops are equipped to handle these delicate internals with the specific tools and knowledge required for a successful repair.
In addressing MacBook button problems, utmost precision is paramount to ensure the repair is conducted without inflicting further damage on the intricate mechanisms of your device. MacBook keyboards, in particular, feature a butterfly mechanism that can be precarious to work with. This level of complexity in design underscores the importance of entrusting these repairs to experienced technicians who are familiar with the nuances of Apple’s technology.
It’s common to feel tentative about getting these types of repairs, fearing potential complications. However, rest assured that repair centres specializing in MacBooks take meticulous care during the disassembly and reassembly processes to guarantee that your device functions as smoothly and reliably as before any issues occurred.
MacBook Power Button Repair Services
MacBook button and power button issues can range from simple wear-and-tear to more intricate power distribution problems. Power jacks occasionally need replacing when your device becomes unresponsive to charging or shows no signs of life, even when connected to a charger. Sometimes, MacBooks can be slow to start up or perform sluggishly, symptoms that repair services are adept at diagnosing and rectifying.
For those MacBooks where the power button has ceased to function or the device unexpectedly refuses to turn on, expert repair centres provide comprehensive solutions. This attention to detail extends to the meticulous repair services offered for battery-related challenges, be it poor battery life or more severe issues like failure to charge or rapid drain.
Certified MacBook technicians offer these button and power button repair services, ensuring that every component works seamlessly with the rest of the system, thereby prolonging the lifespan of your device.
MacBook Keyboard Repair Services
A malfunctioning keyboard can drastically diminish your productivity and disrupt your day. Fortunately, repair centres like RepairX offer efficient and budget-friendly MacBook keyboard replacement services. With RepairX’s same-day doorstep repair options, your setbacks due to keyboard issues can quickly become a thing of the past.
If you prefer, you can take your laptop to RepairX’s service centre, where keyboard replacements can be completed either on the spot or by the next day, depending on your MacBook’s model. Their convenient pickup service further highlights the customer-centric approach, removing obstacles to getting your device repaired.
RepairX’s specialized team carries out MacBook keyboard repair services with finesse, backed by a stockpile of readily available replacement parts to ensure a smooth and swift repair process. Customers looking to book these services can navigate to RepairX’s website for an effortless scheduling experience, complete with instant confirmation and appointment specifics.
When dealing with such crucial functionality as the keyboard, it’s essential to rely on the adroitness of proven technicians. Their skill ensures that every replaced keycap, underlying mechanism, and circuitry adheres to Apple’s stringent standards, returning your MacBook back to its original tactile convenience.
MacBook Repair Service Centers

When seeking reliable MacBook repair services, it’s essential to consider service centres that not only offer a wide array of repair options but also do so with customer convenience and skilful expertise. Two noteworthy establishments in Apple device assistance are RepairX and Esmond Service Centre, each providing exceptional MacBook repair services tailored to varying customer needs.
RepairX stands out with its unique doorstep service work, offering MacBook users unparalleled convenience. This service effortlessly manages screen repairs, battery replacements, and other common issues. The efficiency of RepairX is further enhanced by its strategic locations near Tai Seng MRT station and Jurong East, making MacBook repairs accessible for those in Singapore.
On the other hand, Esmond Service Centre is known for its affordability without compromising on quality. It is considered an ideal choice for those who are cost-conscious but still demand reliable service. Their range of services is expansive, integrating screen replacements, keyboard repairs, data recovery services, and more, taking a comprehensive approach to MacBook repairs.
Meanwhile, Pronto Arigato brings its expertise to the forefront, adept at addressing a variety of MacBook concerns. They repair devices across the Apple spectrum, including the MacBook Pro and iMac, delivering solutions for a plethora of issues owners might face with their Apple products.
Finding Expert Technicians and Repair Centers
In your search for expert MacBook repair technicians, it’s vital to ensure the service centre is equipped with the necessary skills, experience, and equipment. Esmond Service Centre is one such venue that has gained a reputation for specializing in MacBook repairs. Their technicians are not only trained but certified to service Apple devices, giving customers peace of mind regarding the restoration of their MacBook to its original functionality with a warranty to boot.
One of the core skills required in MacBook repairs is micro-soldering, a proficiency that is essential when addressing intricate motherboard issues, especially in cases of water damage. MacBooks, being premium devices, require a heightened level of care and expertise, not just to perform repairs but to do so in a manner that prolongs their lifespan. Esmond Service Centre is amongst those that employ genuine parts, ensuring that repairs are as effective as they are durable.
Choosing a Reliable MacBook Repair Specialist
Discovering a MacBook repair specialist that you can trust is vital for ensuring your device is in capable hands. A variety of problems can arise, from battery issues to logic board malfunctions, and having an experienced technician dealing with such concerns can make all the difference.
While refurbished motherboards are often provided at official Apple service centres, not every establishment is versed in the art of laptop logic board repair. It’s not solely about replacing parts; it’s about the ability to identify and repair issues at the chip level through micro-soldering and troubleshooting. Esmond Service Centre is one such establishment that has cemented its position as a reputable name in Singapore for specializing in MacBook repairs.
When choosing a repair service provider, it’s important to remember that MacBook repairs are nuanced. They not only require the right technical know-how but also attentive customer service for a complete solution that prioritizes both repair quality and customer satisfaction. Choosing an established provider like Esmond Service Centre can ensure your MacBook receives expert attention for both hardware and software issues, offering a reliable fix and ensuring your device’s long-term performance.
MacBook Repair Pricing

Navigating through the repair process of a MacBook can be a bit daunting, particularly when considering the cost involved. In Singapore, MacBook repair prices tend to range from $80 to $680, a spectrum that includes minor fixes like SSD replacements to more significant concerns such as startup problems. This wide variation is largely dependent on the specific issue at hand and the model of the MacBook requiring attention.
When seeking out cost-effective repair services, RepairX emerges as a notable option. They offer a variety of affordable MacBook repair services, encompassing needs from cracked screen replacements to intricate motherboard repairs. An attractive aspect of RepairX’s pricing strategy is the inclusion of labour fees within their quoted prices, making for a more transparent and budget-friendly experience for customers.
Moreover, the turnaround time is remarkably swift at RepairX, with most MacBook repairs being completed between 90 to 120 minutes, depending on the complexity of the service required. This quick turnaround ensures that customers can have their MacBooks up and running without prolonged downtime.
To accurately identify the repair needs and associated costs for your MacBook, start by finding out your model number. Simply click on the Apple menu and select ‘About This Mac’ to locate this information. This initial step is fundamental to obtaining an accurate service quote tailored to your MacBook’s specific requirements.
Affordable and Competitive Prices for MacBook Repairs
In the realm of MacBook repairs, finding a balance between affordability and quality is key, and luckily for MacBook users in Singapore, this balance is not hard to come by. Esmond Service Centre and RepairX are among the service providers that stand out for offering competitive pricing while upholding a standard of quality.
Esmond Service Centre, in particular, is recognized for its reasonable pricing structure, which doesn’t compromise on the calibre of the repairs. These prices cater to a wide array of customers, cementing Esmond’s role as a budget-conscious option without sacrificing service quality.
Similarly, RepairX provides cost-competitive solutions for a range of MacBook repair services that include not just the common screen and battery replacements but also extend to keyboard repairs and more.
When evaluating the costs for MacBook repairs, it’s important to consider the varying factors that contribute to the final price. These can include:
- Screen repairs (such as LCD replacements)
- Battery replacements (due to swelling or poor performance)
- Keyboard fixes (for unresponsive or damaged keys)
- Other common repair services (such as SSD upgrades or data recovery)
Each service provider offers a detailed outline of the repair costs, ensuring transparency. Customers should request a detailed quote, which should ideally list out parts, labour, and any additional fees to avoid surprises. By doing so, one can make an informed decision on where to entrust their MacBook for repairs.
How much will my MacBook repair cost?
The MacBook repair costs typically vary based on your MacBook model. Below, you’ll find a price range to anticipate when considering MacBook repair:
- Trackpad Cable: $80 – $120
- Battery: $130 – $350
- Trackpad: $120 – $250
- Speaker: $120 – $160
- LCD Screen: $230 – $640
- Wi-fi Card: $135 – $150
- Keyboard: $120 – $350
- Motherboard Repair: From $200
Don’t hesitate to submit an inquiry to have your MacBook repair assessed (you’ll only need to pay if you decide to proceed with the repair) or to receive an accurate quotation.
MacBook Warranty and Pricing Information
 Image Source
Image Source
For those residing in Singapore, MacBook repair costs can span quite a range, with simple fixes such as SSD replacements starting at $80, while more intricate procedures like solving startup problems might touch $680. Offering some peace of mind, places like RepairX provide a 90-day warranty on various repair services, from LCD replacements to intricate motherboard repairs.
The cost for common MacBook repairs in Singapore might see you paying between SGD 380 to SGD 1200 for a screen replacement or shelling out SGD 238 to SGD 1800 for logic board repair or replacement. Another notable service provider, Xpress Repair Singapore, also serves their customers with a 100-day warranty covering a range of issues.
Without a warranty, Apple’s service costs can be considerable; for instance, out-of-warranty battery replacements can range from $129 to $199. Additionally, users might experience long wait times when opting for Apple service. Therefore, MacBook users need to understand their device’s warranty status and consider authorized and reputable third-party repair shops for potentially faster and more affordable services.
MacBook Care and Maintenance
Regular attention and maintenance are the keystones for the longevity and optimal performance of your MacBook. Keeping your device in peak condition not only ensures that it runs efficiently but also minimizes the likelihood of encountering costly repairs down the line. At providers like Pronto Arigato, customers are assured of fair-pricing guarantees for MacBook repairs, which align with the highest standards of quality. They offer warranties ranging from 30 days up to a generous 180 days, allowing customers to rest easy with the assurance of long-term service reliability.
When it comes to common issues, MacBooks are not immune to technical hiccups, ranging from screen replacements and logic board repairs to webcam distortions and problematic USB ports. Each problem has its own set of complexities and associated repair costs. The model of your MacBook is a primary determinant in the cost expectations for components such as trackpad cables, batteries, and motherboards, all of which have a predefined price range reflective of their design complexities and function.
Service providers such as LYK Mobile rise to the challenge, offering tailored repair services that promise convenience and confidence. Their team of expert technicians is adept at handling on-the-spot repairs, a benefit for those who need swift and dependable service. Furthermore, with different warranty options available, these trusted repair centres ensure that your MacBook is not just repaired but also protected post-service.
Proper Care and Handling of MacBook
MacBook screens are particularly vulnerable and require delicate handling; even a minor mishap can result in partial or full-screen failure. Damage isn’t confined to the display alone; it could extend to the MacBook’s casing, which, if neglected, might lead to structural integrity issues over time, necessitating more significant and expensive repairs. Hence, maintaining vigilance against hard impacts and addressing any casing damage promptly is crucial.
Employing high-quality components is non-negotiable when it comes to MacBook repairs. Service centres like Pronto Arigato and Mac. Infinity understands this prerequisite. The use of premium parts not only restores functionality but also fortifies your device against future wear and tear, ensuring its longevity. In the unfortunate event that your MacBook does sustain damage, addressing the issue without delay is paramount. Procrastination can lead to additional complications, transforming a simple fix into a complex, pricey ordeal.
The warranty coverage offered by established repair centres varies, with durations typically ranging from 1 to 6 months. This coverage affords MacBook owners a period of assurance after their device has been serviced, safeguarding against any immediate recurring issues post-repair. It’s a testament to the confidence these centres have in the provision of their quality repairs and the value they place on customer satisfaction.
Remember that the best care for your MacBook starts with considering how you handle and maintain it daily. By being proactive in its care, you ensure the device serves you well into the future.
MacBook Repair Options
When it comes to MacBook repair options, owners have a multitude of choices to consider, depending on the severity and nature of the problem. For common issues such as screen repairs and battery replacements, RepairX rises as a trusted service provider. They make the process effortless with their same-day doorstep repair services for Apple MacBooks. If you’re seeking immediate assistance, RepairX’s repair service centre is conveniently located near Tai Seng MRT station for on-the-spot repairs, ensuring minimal downtime for those in need of swift solutions.
Aside from the typical LCD/LED screen repairs for issues like a lack of display or a blank screen, MacBook owners in Singapore should be aware that most repair services typically take at least five days. However, with RepairX’s unique same-day service option, the turnaround time can be significantly shortened. For intricate repairs such as MacBook motherboard repair, specialized skills in micro-soldering and a nuanced understanding of troubleshooting and repairing integrated chips are essential. This high level of expertise is crucial for a successful repair, given the complexity of the MacBook’s internal components.
Different Repair Options for MacBook
MacBook repairs require a high degree of expertise, particularly when dealing with intricate components like the laptop’s logic board. Expert technicians, well-versed in chip-level motherboard repair services, are equipped to handle such tasks, with a focus on troubleshooting and effectively addressing faulty components. Esmond Service Centre provides a comprehensive repair package for MacBooks, tackling a wide range of issues from cracked screens and faulty keyboards to battery replacements, and other hardware and software predicaments.
For those who prefer the convenience of not having to leave their homes, RepairX offers the luxury of same-day doorstep repair services, extending their technician availability from 11 am to 12 am, ensuring that repairs can be done at times that best suit the customers’ schedules. However, it’s worth noting that while DIY repairs on MacBook Pro or MacBook Air models are conceivable, they are generally ill-advised due to the intricate nature of the devices. The proper tools and genuine parts are crucial to prevent further damage like data loss, short-circuited boards, or bad cable connections.
When it comes to overheating issues, the roots can be diverse, including a failing cooling system, a deteriorating battery, or specific hardware components like the BGA chip soldering on the board. Expert diagnosis is required to pinpoint the exact cause and to provide an effective repair that prevents further damage from occurring.
In crafting an approach to MacBook repairs, it’s vital to bear in mind that these are advanced devices with precise engineering. Be it choosing RepairX’s doorstep facility, visiting a service center like Esmond Service Centre, or contemplating a do-it-yourself fix, owners must seriously consider the complexities involved and opt for the most reliable and effective solution for their MacBook repair needs.
MacBook Repair Quotation and Service Details
For MacBook users experiencing technical difficulties, obtaining a precise repair quote from a reliable service centre is key to making an informed decision. At the reputable Esmond Service Centre, the price estimation process is designed with the customer in mind. Offering competitive repair costs that are inclusive of labour fees, this centre ensures that the quoted price reflects the full scope of work – no hidden charges, just transparency and integrity.
Whether it’s hardware malfunctions or software glitches that are plaguing your MacBook, Esmond Service Centre’s skilled and certified technicians stand ready to diagnose and restore your device. Prioritizing the use of genuine parts, they strive to maintain the MacBook’s performance and longevity post-repair. To provide further peace of mind, individuals seeking repair services can effortlessly request a free quote. This eases the decision-making process by allowing users to assess the cost-effectiveness based on their specific model and the issues it’s facing.
The standard timeframe for most repairs is a swift 90 to 120 minutes, although this can vary depending on the complexity of the issue at hand. The fact that such intricate repairs can be accomplished within a relatively short period is a testament to the efficiency and expertise that Esmond Service Centre brings to the table.
Obtaining a Repair Quotation for MacBook Repairs
Navigating the muddy waters of MacBook issues can be daunting, but RepairX in Singapore simplifies the process. Reaching out to their expert repair team is a hassle-free experience, offering customers the convenience of obtaining a cost-free quotation for their MacBook repair needs. This quotation encompasses a range of maladies, from the all-too-common cracked screen to more specialized needs like speaker replacements.
RepairX’s commitment to maintaining the symbiosis of quality and affordability is evident in its use of high-quality spare parts. They understand that users expect their MacBooks to function as seamlessly post-repair as they did fresh out of the box. In addition, every repair carried out comes with a warranty, varying from 30 to 100 days, underscoring RepairX’s confidence in their service quality. Customers interested in receiving a quotation can reach out via various communication channels, including phone, WhatsApp, or by navigating through their website, ensuring they get the information they need briskly.
Understanding the Repair Process and Service Details
The MacBook, an intricate device crafted with precision from its core to its surface, requires careful attention when repairs are called for. The cost of servicing a MacBook can differ, influenced by the type of repair necessary. On average, customers can anticipate their device being serviced within a timespan of 1.5 to 2 hours, with some exceptions based on the repair severity.
Before taking the plunge into repairs, identifying your MacBook model number is a non-negotiable step. This detail is paramount for technicians to accurately pinpoint the parts and services your device requires. An appropriate diagnostic leads to an effective repair tailored specifically to your MacBook model.
Moreover, certain scenarios may call for extensive cleaning and part replacement, most notably in cases of liquid damage. Service centres like RepairX not only fix the immediate problem but also address underlying issues that can extend the life of your MacBook. And for those concerned about cost implications, RepairX’s “No Fix, No Fee” policy ensures you aren’t financially committed unless a repair or part replacement is necessary. This transparency in service and pricing is designed to ensure customer satisfaction with no unpleasant surprises.
3 Easy Ways to fix your Macbook with RepairX Pte Ltd

Visit our MacBook repair store directly without any appointment and get it fixed within an hour for most MacBook issues. We also offer free device courier for your MacBook. We arrange a driver to pick it up within the time frame, diagnose the MacBook at our store, and update you on our findings and the MacBook repair cost. Upon receiving approval instructions, we proceed to repair it and arrange a convenient time for delivery back to you.
We also offer on-site MacBook repair services at RepairX Pte Ltd, so you can save time by not having to travel to us. We deploy a technician to fix the device at your preferred time and location for a fee.
Always feel free to reach out to our team at 9779 2009.
Conclusion
In a nutshell, troubleshooting common MacBook repair issues is now within your grasp.
From performance hiccups to connectivity glitches, these DIY MacBook repair fixes empower you to conquer problems on your own terms.
But remember, RepairX is your dedicated partner in MacBook repair and care. If the DIY MacBook repair route doesn’t cut it, our experts are ready to step in and lend a hand. Your MacBook’s well-being is our priority, and together, we ensure it stays at its best.
Frequently Asked Questions (FAQ) About MacBook Repair
Are MacBooks expensive to repair?
When it comes to MacBooks, repairs are often a consideration at some point. These laptops are known for their sleek designs and powerful performance, but all that tech comes at a cost – and repairs can be expensive, too. But just how expensive are we talking about? Let’s explore some of the common MacBook repair questions.
How much would it cost to fix a broken MacBook?
The first thing to know is that MacBook repairs generally cost more than other laptop brands. Apple products use proprietary hardware and software, so repairs usually need to be done by Apple or an authorized service provider. This means they have more control over the costs. Screen replacements, for example, can range from $300-600, depending on the model. Logic board repairs are often $500-1000 since those control so many components. Water damage repairs are also very costly at around $600 or more.
Is it better to repair or buy a new MacBook?
When deciding whether to repair or replace, it’s best to get quotes from Apple to compare to the cost of a new machine. As a general rule, if repairs exceed 60% of the replacement cost, it’s probably better to just upgrade. But if it’s a relatively minor issue like a broken key or faulty battery, repair may still be worthwhile to keep your existing laptop running smoothly.
Is it possible to fix a MacBook?
In many cases, MacBooks can be repaired by skilled technicians – but the extent of the damage matters. A spilt drink may require replacing several internal parts versus a cracked screen being a more isolated fix. It always depends on the specific issue, so getting it properly diagnosed is important before deciding on repair versus replacement.
Why are MacBooks so easily damaged?
As for why MacBooks seem prone to damage, it likely has to do with their thin and light designs. Making things smaller means less structure and protection for components. But many users also report accidental damage from everyday situations like dropping a laptop or bumping into a table. Overall, MacBooks are very capable machines – you just have to be extra careful with their sleek forms. Repairs provide an option worth considering before giving up if problems arise.
admin@repairx.sg
Share on:
Facebook
Twitter
WhatsApp