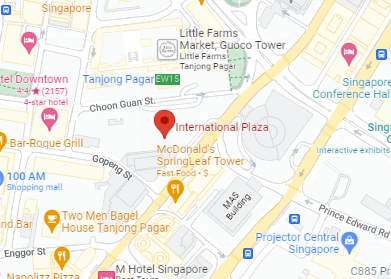From outdated hardware to a digital pile-up of unused files, numerous culprits can cause a laptop slow down to a crawl. This article explores the common causes of a slow-running laptop and provides a comprehensive guide to revitalizing your tech companion.
Understanding why your laptop has lost its verve is the first step towards reclaiming its performance. Whether it’s juggling too many background processes, hoarding unnecessary programs, or lagging behind with outdated drivers, pinpointing the problem areas is crucial. We explore simple yet effective ways to optimize your laptop’s settings, clear out the digital clutter, and manage your applications for a smoother experience.
Common Causes of a Slow Laptop

Many laptop users experience performance issues over time. The frustration of dealing with a slow laptop is universal, and understanding the root causes can help alleviate this common problem.
Several factors contribute to a decrease in speed, ranging from outdated hardware and overloaded system resources to the accumulation of unnecessary files and programs.
Outdated Hardware
As technology rapidly advances, older laptops may struggle to keep up with the processing demands of modern software applications. One of the chief reasons for a sluggish laptop is outdated hardware. The processing power required to operate current programs can exceed what older processors can handle. Additionally, suppose your laptop has limited random access memory (RAM) or an aged disk drive. In that case, it might be time for a memory upgrade or a transition to a solid-state drive (SSD) to enhance performance. Insufficient disk space also hampers efficiency, especially if your storage drive is nearly full. Laptops with older hardware components are inevitably going to suffer in performance, leading to a slower overall experience.
Too Many Background Processes
A multitude of processes running in the background can sap the speed of even the most modern computers. These can include unnecessary start-up programs that launch automatically upon booting up and continue to consume precious memory and processing power. Other culprits are browser tabs left open, which can significantly increase the workload on your laptop’s resources. To check and manage these, you can utilize the Task Manager on Windows or Activity Monitor on MacOS — look out for the Processes tab to identify and shut down non-essential tasks. Additionally, insufficient virtual memory can lead to a slowdown, as it is used when the physical RAM is exhausted. Adjusting virtual memory settings or closing superfluous applications can help in regaining your laptop’s snappiness.
Unnecessary Programs and Files
Your laptop might be burdened by unnecessary programs installed over the years, some of which may run on start-up or operate in the background without your knowledge. Unneeded files such as temporary files, duplicate documents, and remnants of old software also take up valuable disk space and can cause performance issues. Running a disk cleanup can help remove these unnecessary files and recover disk space. Furthermore, having multiple antivirus programs can interfere with each other and slow down your system — it’s best to stick to one reliable antivirus software and ensure it’s up to date. Regular maintenance, like uninstalling unused applications and performing a cleanup of your system, can help prevent these performance impediments.
By addressing these common issues — outdated hardware, an overload of background processes, and the accumulation of unnecessary programs and files — users can rejuvenate their laptops and improve their overall computing experience.
Optimizing Performance Settings

In the quest for a faster laptop, overlooking the built-in performance settings is a common misstep. Windows and macOS offer a variety of options designed to optimize your system’s operations, catering to balancing energy consumption with performance output. Diving into these settings to tweak them according to your needs can yield noticeable improvements. For instance, adjusting visual effects for best performance can reduce the burden on your laptop’s graphics processor and RAM, allowing for smoother functionality.
Adjusting Power Options
Maximizing your laptop’s efficiency isn’t always about ramping up its horsepower — sometimes it’s about smartly regulating the energy supply. The power options in your laptop control how much energy feeds into your system’s performance, which in turn can significantly affect speed.
- Windows users can access Power Options via Control Panel, where you can select a “High performance” plan to maximize speed or create a custom plan tailored to your needs.
- On a MacBook, under “Energy Saver” in System Preferences, settings can be adjusted to prioritize either battery life or performance.
Match your power settings with your usage; if you are plugged in and need optimal performance, don’t hold back on the power. For battery life conservation, though, a balanced or power-saving plan is more appropriate.
Cleaning Up Temporary Files
Temporary files may seem innocuous but can be the silent saboteurs of your laptop’s performance. These unnecessary files accumulate as you install and use programs and can eat up disk space over time, sometimes even interfering with system processes.
Performing regular clean-ups can reclaim valuable disk space and improve responsiveness:
- Windows: Use the built-in Disk Cleanup tool. Access this by typing “Disk Cleanup” in the search bar and selecting the disks to clean.
- macOS: Use the “Manage” option found in “About This Mac” > “Storage” to review and remove temporary and unnecessary files.
Alternatively, third-party applications can provide an even deeper clean, occasionally ferreting out files that native tools may overlook.
Managing Startup Applications
Sluggish boot times and hampered performance post-login could very well be due to the overabundance of start-up applications. Many programs, by default, set themselves to run at start-up, which can extend boot times and sap resources.
Addressing this is simple:
- Windows: In the Task Manager, navigate to the “Start-up” tab to find a list of applications that start when the computer boots up. From here, you can disable any application you deem non-essential.
- macOS: Visit “Users & Groups” under System Preferences, and click on “Login Items” to manage the applications opening on start-up.
Your machine should run more rapidly without the additional drag of unnecessary applications loading up with the system. Remember to check in periodically to reassess which applications should run at start-up, as these settings can change with software updates or new installations.
Updating Software and Drivers

Keeping your laptop running smoothly entails more than just dealing with physical components or cleaning up files—it also involves ensuring that all your software and drivers are up to date. Here’s how to handle these crucial updates.
Installing Software Patches and Updates
Regularly installing software patches and updates is essential for both performance and security. Developers frequently release updates that fix bugs, close security loopholes, and enhance functionality. Failing to install these updates can leave your laptop vulnerable to malicious software and can degrade performance over time.
For a streamlined process:
- Use the software’s built-in update feature, usually found under the “Help” or “About” section in the menu.
- Enable automatic updates if available to ensure you’re always running the latest version.
Windows:
- Check for software updates using the Update feature in apps or the Microsoft Store.
macOS:
- Open the App Store and click on “Updates” to see available updates for your installed applications.
Upgrading Hardware Drivers
Hardware drivers are the software components that enable your operating system to communicate with your laptop’s hardware. Outdated drivers can cause a plethora of issues ranging from minor annoyances to major system crashes.
To update drivers:
- Windows: Go to “Device Manager,” right-click on each device, and choose “Update driver.” You can also visit the manufacturer’s website for direct downloads.
- macOS: Apple includes driver updates as part of macOS updates, so simply updating your operating system will often suffice.
Driver Update Table Example:
| Hardware Component | Update Status | Action Required | Date Updated |
|---|---|---|---|
| Graphics Card | Outdated | Update Driver | MM/DD/YYYY |
| Wi-Fi Adapter | Current | None | MM/DD/YYYY |
| Sound Card | Current | None | MM/DD/YYYY |
Updating Operating System
The operating system (OS) is the backbone of your laptop, and keeping it updated is crucial. OS updates can provide performance enhancements, new features, and crucial security patches. They can also fix existing bugs that may be slowing down your laptop.
Here’s how to make sure your operating system stays up to date:
Windows:
- Go to “Settings,” then “Update & Security,” and click on “Check for updates.” Follow the prompts to download and install available updates.
macOS:
- Click the Apple icon on the top left, select “About This Mac,” and click “Software Update.” If updates are available, follow the instructions to install.
Remember to back up your data before performing any operating system updates to prevent data loss in the event of an installation issue.
Operating System Update Checklist:
- Backup your files and data.
- Connect to a stable power source.
- Ensure a reliable internet connection.
- Free up necessary disk space for the update if prompted.
- Follow the prompts to install updates.
- Restart your laptop to complete the installation if necessary.
By regularly updating your software, drivers, and operating system, not only are you protecting your laptop against security threats, but you’re also ensuring that it runs as efficiently and effectively as possible.
Checking for Malware and Viruses
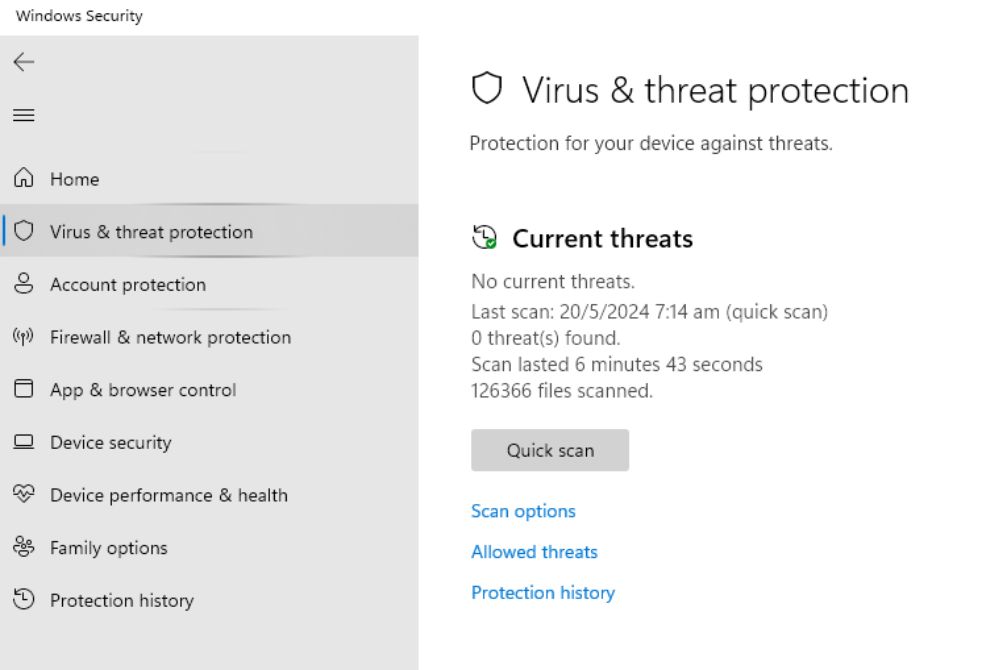
When your laptop runs slower than usual, one potential culprit could be the presence of malware or viruses. These malicious programs can secretly run in the background, consuming precious resources and compromising your system’s performance and security.
Malicious software can manifest in various forms such as viruses, spyware, trojans, and worms. Their effects can range from annoying slowdowns to serious breaches of personal information. It’s essential to regularly check your laptop for these unwanted intruders.
Running Antivirus Scans
To keep your laptop healthy and performing optimally, it’s crucial to run antivirus scans regularly. A comprehensive antivirus scan will scour your laptop’s nooks and crannies, looking for known and emerging threats. Here’s how to effectively run an antivirus scan:
- Open your antivirus software.
- Select the option for a full or deep scan.
- Start the scan and wait for it to complete.
- Review the scan results for any discovered threats.
- Follow the instructions provided by the software to handle any detected malware.
Antivirus Scan Schedule Table:
| Scan Type | Frequency | Last Scanned | Next Scheduled Scan |
|---|---|---|---|
| Quick Scan | Daily | MM/DD/YYYY | MM/DD/YYYY |
| Full System Scan | Weekly | MM/DD/YYYY | MM/DD/YYYY |
Periodic scanning helps catch infections early, preventing them from causing extensive damage.
Using Reputable Antivirus or Anti-Malware Software
Investing in reputable antivirus or anti-malware software is like hiring a digital bodyguard for your laptop. These programs keep vigil, blocking threats before they can settle in.
When selecting antivirus software, consider the following:
- Reputation and reviews of the software.
- Effectiveness in identifying and neutralizing threats.
- The impact on system performance.
- The frequency of database updates to catch the latest malware.
- Availability of customer support.
Always ensure to obtain this software from a legitimate source to avoid inadvertently installing rogue security software.
Removing Unwanted or Suspicious Files
A slow laptop can also be bogged down by unwanted or suspicious files. These may include obsolete programs, temporary files that didn’t get cleaned up properly, or downloads that carried hidden malware.
Here’s how to deal with these files:
- Identify any programs or files that you no longer use or don’t recognize.
- Uninstall unnecessary software through the Control Panel (on Windows) or by using the ‘Applications’ folder (on macOS).
- Delete files that are no longer needed, particularly those in the Downloads folder or on the Desktop.
- Empty the Recycle Bin or Trash to permanently remove the files from your laptop.
Unwanted Files Cleanup Checklist:
- Review and uninstall unneeded programs.
- Delete temporary and unnecessary files.
- Conduct a manual sweep for suspicious files.
- Empty the Recycle Bin or Trash.
By keeping a vigilant eye on your laptop for malware and getting rid of unnecessary files, you can help restore your laptop to a more responsive state. Always remember to follow best practices when browsing online and downloading files to reduce the risk of infection.
Utilizing Performance-Enhancing Tools
When a laptop begins to slog through tasks that once seemed instantaneous, it can be both frustrating and productivity-hindering. Fortunately, there are several performance-enhancing tools available within your operating system that can breathe new life into a slow machine. These utilities are specifically designed to optimize system operation, manage resources more effectively, and remove obstructions that impede speed.
Disk Cleanup and Defragmentation
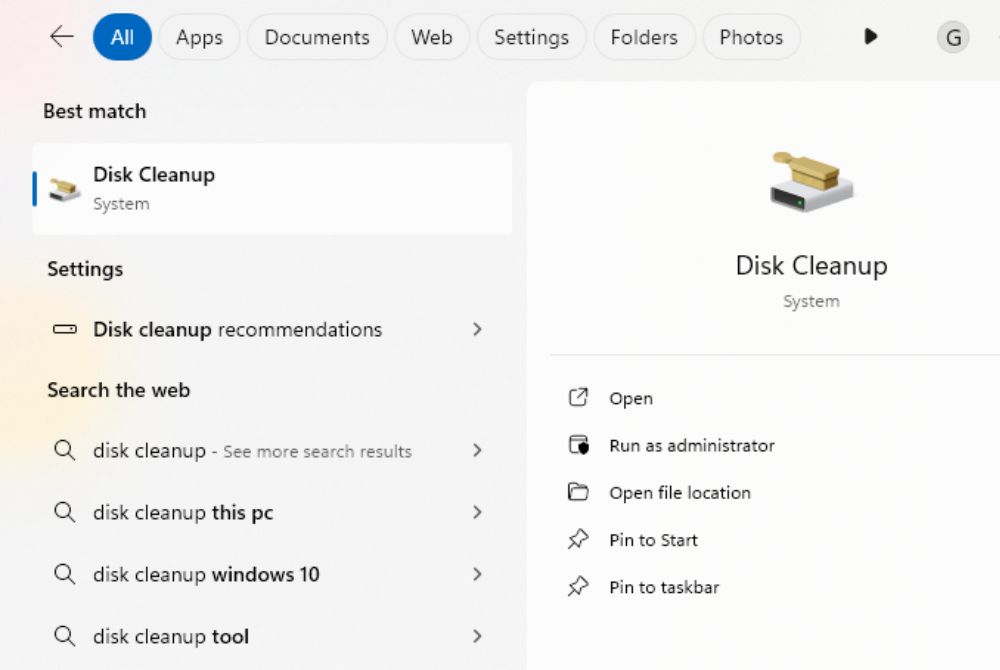
Regular maintenance such as disk cleanup and defragmentation can significantly improve a laptop’s performance. Disk cleanup helps by removing temporary files, system files, and other unnecessary data that clogs up your drive space. To utilize this tool:
- Type “Disk Cleanup” in the search bar.
- Choose the drive you want to clean.
- Select the file types to delete and hit OK.
Disk Space Recovery Table:
| File Type | Space Freed |
|---|---|
| Temporary Files | XX GB |
| System Files | XX GB |
| Trash/Recycle Bin | XX GB |
Defragmentation is another utility that reorganizes the data on your disk drive, allowing for more efficient access and operation. This is particularly helpful for traditional hard disk drives (HDDs).
Adjusting Virtual Memory Settings
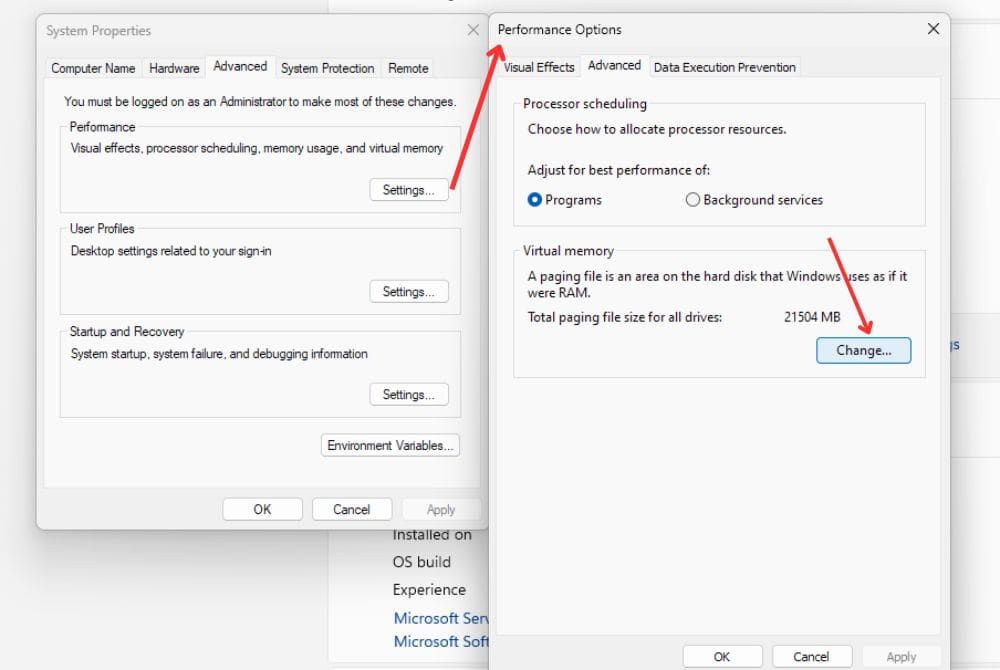
Virtual memory acts as an extension of your laptop’s physical memory (RAM), using a portion of the hard drive as additional RAM. When the physical RAM is full, a slow laptop might benefit from adjusting virtual memory settings for better performance. To adjust these settings:
- Open ‘System Properties’ and click on ‘Advanced system settings’.
- Under ‘Performance’, click ‘Settings’, then go to the ‘Advanced’ tab.
- Click ‘Change’ under ‘Virtual memory’ and customize the settings.
A word of caution: Incorrect settings can further slow down your system, so either select ‘Automatically manage paging file size for all drives’ or consult with a professional for the best configuration.
Optimizing Browser Settings and Extensions
Your web browser can also be a culprit in the sluggish performance of your laptop. Overloading a browser with unnecessary extensions and failing to manage your settings can exhaust your resources. To enhance browser performance:
- Limit the number of browser tabs open simultaneously.
- Disable or remove unneeded browser extensions.
- Clear the cache regularly to free up browser memory.
Browser Extensions Checklist:
- Review and disable unused extensions.
- Update extensions to the latest version.
- Clear browsing cache and cookies.
Monitoring and Managing Resource Usage
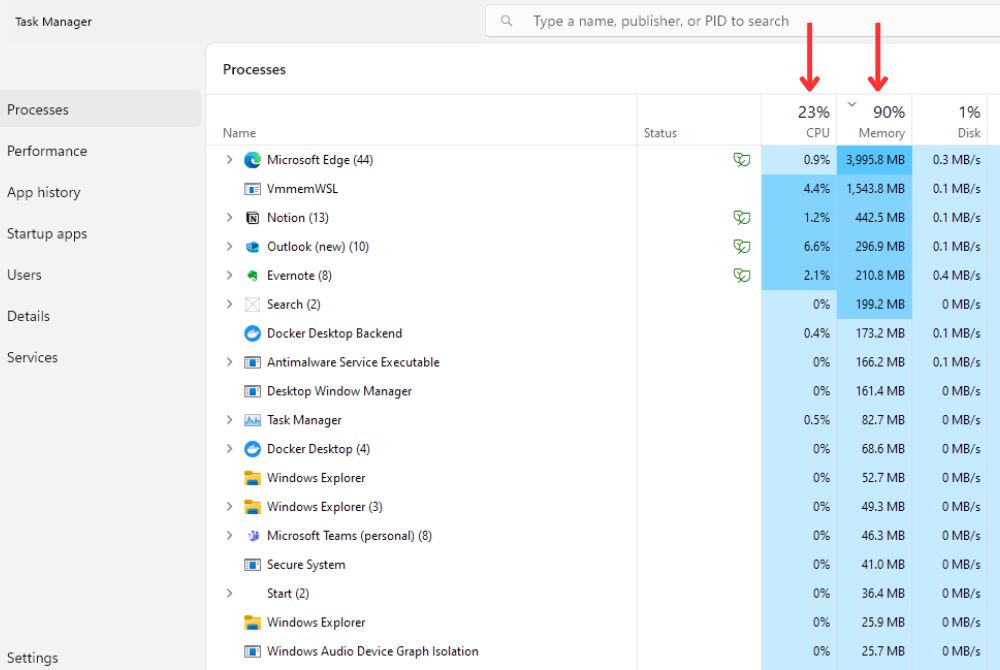
Finally, keeping an eye on what’s consuming your laptop’s resources can provide clues to what might be slowing it down. The ‘Task Manager’ on Windows or the ‘Activity Monitor’ on macOS gives a detailed view of CPU, memory, and disk usage. Here, you can pinpoint and close unneeded programs hogging resources.
Resource Usage Table:
| Process Name | CPU Usage | Memory Usage |
|---|---|---|
| ExampleProcess | XX% | XX GB |
| Browser | XX% | XX GB |
| Antivirus | XX% | XX GB |
By effectively utilizing the performance-enhancing tools available on your laptop, you can address a variety of issues contributing to sluggish behavior. Remember to regularly clean, optimize, and monitor your system to maintain peak performance.
Upgrading Hardware Components
Upgrading your laptop’s hardware components is a proven method to enhance its performance significantly. When software solutions have been exhausted, and your laptop still operates sluggishly, considering a hardware upgrade can be the next best step. Much like tuning up an engine, upgrading key internal components can yield noticeable improvements, making your system run smoother and faster.
Memory Upgrade
Random Access Memory, or RAM, is a vital component in your laptop that temporarily stores data for quick access by the processor. To keep up with modern applications which require more RAM, consider a memory upgrade:
- Identify compatible RAM modules for your laptop model.
- Choose the amount of RAM you wish to add (e.g., 4GB, 8GB, 16GB).
- Power down and unplug your laptop before performing any hardware changes.
- Install the new RAM by carefully inserting them into the designated slots.
- Reboot your laptop and verify that the new RAM is recognized.
Memory Upgrade Table:
| Original RAM | Additional RAM | New Total RAM |
|---|---|---|
| 4GB | +4GB | 8GB |
| 8GB | +8GB | 16GB |
Upgrading your RAM can lead to improved multitasking, better handling of large files, and more efficient running of memory-intensive programs like Adobe Photoshop.
Storage Drive Upgrade
Replacing or augmenting your laptop’s storage drive is another effective approach to lessen performance issues:
- Assess your current storage usage to decide if you need more space.
- Explore HDDs and SSDs that are compatible with your system.
- Backup important data before proceeding with the upgrade.
- After installing the new drive, restore your data and reboot the system.
Upgrading a drive not only provides more space for files and applications but can also improve the system’s overall response time due to better data retrieval rates.
Solid-State Drive (SSD) Installation
Solid-State Drives (SSDs) offer remarkable speed improvements over conventional Hard Disk Drives (HDDs). Here’s how to proceed with SSD installation:
- Confirm that your laptop supports SSDs and identify the correct form factor.
- Choose an SSD with sufficient capacity and performance characteristics.
- Backup your laptop’s content before removing the old drive.
- Insert the SSD into the drive bay, securing it properly.
- Reinstall the operating system on the SSD or clone the existing system drive to the SSD.
SSD Performance Table:
| Drive Type | Boot Time | Application Load Time | File Transfer Speed |
|---|---|---|---|
| HDD | XX seconds | XX seconds | XX MB/s |
| SSD | XX seconds | XX seconds | XX MB/s |
With no moving parts, an SSD is less prone to mechanical failure and can speed up boot times, application launches, and file transfers dramatically, providing a noticeable performance boost to your slow laptop.
While cost and laptop specifications should be considered, upgrading your laptop’s hardware remains an efficient route to breathe new life into an aging system. Whether it’s additional RAM, a new storage drive, or switching to an SSD, these changes can make a world of difference in your computing experience.
Conclusion – How to Speed up Your Slow Laptop
A slow laptop doesn’t have to be a permanent frustration. By applying these simple fixes, you can significantly improve your laptop’s speed and responsiveness. Remember, consistent maintenance and smart usage habits are key to keeping your laptop running smoothly in the long run. So, don’t let a sluggish laptop slow you down – take charge and enjoy a faster, more efficient computing experience.