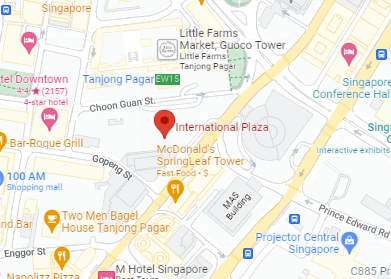Increasing a MacBook’s storage capacity presents an undeniable benefit for users who manage large files or require extensive application installations. Despite the challenging aspect of having storage components soldered directly to the motherboard in most modern MacBooks, taking the initiative to upgrade can result in tangible improvement of the system’s functionality.
MacBooks are known for their solid performance and longevity, however, they also have a reputation for limited upgradeability after the initial configuration is set. This means that making wise choices at the point of purchase is critical. Yet, for the models that do allow for storage upgrades, replacing the old SSD with a larger capacity one can significantly expand the laptop’s capability.
As Mac OS X utilizes Virtual Memory, which depends on sufficient free space on the startup disk, having a drive with a larger capacity ensures that VM operates efficiently. Consequently, tasks are performed faster, the system runs smoother, and the overall user performance benefits from the absence of the persistent stress on disk space.
Benefits of Upgrading the Storage Drive
Upgrading your MacBook’s storage drive delivers a host of advantages. An expanded storage capacity means you can store more high-resolution media files, larger software suites, and maintain a healthier system with ample space for system operations. Additional room ensures that Virtual Memory has the necessary space to function properly, avoiding the slowdown that occurs when the system juggles data between RAM and a full drive.
Moreover, this enhancement in storage can be particularly beneficial for professionals engaged in color-sensitive work or those requiring authentic reproduction in line with the famous DCI-P3 standard, as large, high-quality visual files can be stored and accessed effortlessly. By circumventing the need to rely on external storage, which may not always be readily accessible or as fast as an internal drive, upgrading directly impacts workflow fluency and efficiency.
Compatible Storage Drives for Different MacBook Models
While compatibility is a significant factor in storage upgrades, it’s essential to identify which models permit such enhancements. For those that do, the market offers a variety of SSDs tailored to fit and function within specific MacBook models.
For instance, the MacBook Air 13 (Late 2020) opens the door to storage configurations as high as 2000GB SSD, whereas the MacBook Pro 15 (Touch Bar / Mid-2017) ranges from a modest 256GB SSD up to a more substantial 512GB SSD. These options reflect a potential doubling or even quadrupling of original storage capacity. Making the right choice in expanded storage drives ensures not only compatibility but also leverages the full potential of the MacBook’s performance capabilities.
Step-by-Step Guide for Upgrading MacBook Storage Drive
When considering the upgrade process for a MacBook storage drive, it’s important to acknowledge that this might not be an option for all models due to the soldered nature of SSDs in most current MacBooks. However, here’s a generic guide for models that permit drive upgrades:
- Verify Model and Drive Specifications: Research your MacBook model to determine whether the storage drive is upgradable and identify the compatible SSD options and requirements.
- Backup Your Data: Before proceeding with any hardware upgrades, ensure you have a complete backup of your data to avoid any potential loss.
- Open the MacBook: If applicable, turn off your MacBook and use the appropriate tools to open the case and access the internal components. This step may vary by model, and it’s essential to follow a guide specific to yours to avoid damage.
- Remove the Old Storage Drive: Once inside, locate the storage drive. If it’s not soldered to the board, carefully disconnect and remove the existing SSD, following the instructions particular to your model.
- Install the New SSD: Insert the new SSD in place of the old one, carefully securing any screws or cables and ensuring a snug fit within its housing.
- Reassemble and Test: Close up your MacBook and power it on. You may need to install the operating system anew on the fresh drive, after which you can restore your data from the backup.
For models with non-upgradable storage, users may consider using external SSDs or look to cloud services to expand their available space. External solutions offer the advantage of portability and ease of use, allowing users to access their data across multiple devices, which is especially useful when considering the mobility of MacBook users often subjected to environments with varying levels of ambient light.