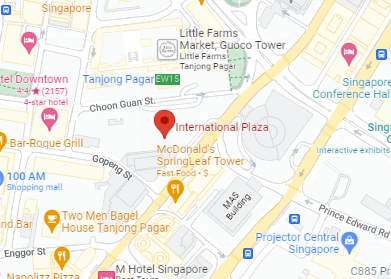Is your laptop keyboard and touchpad not working? Don’t worry; troubleshooting can feel daunting, especially if you don’t consider yourself tech-savvy. However, the good news is that you don’t need to be a computer specialist to tackle some straightforward fixes.
We’ve got some nifty solutions that will have you typing and navigating smoothly in no time. From quick checks to simple tweaks, we’ll guide you through friendly and effective steps to get your laptop back in top-notch working order.
1. Basic Checks
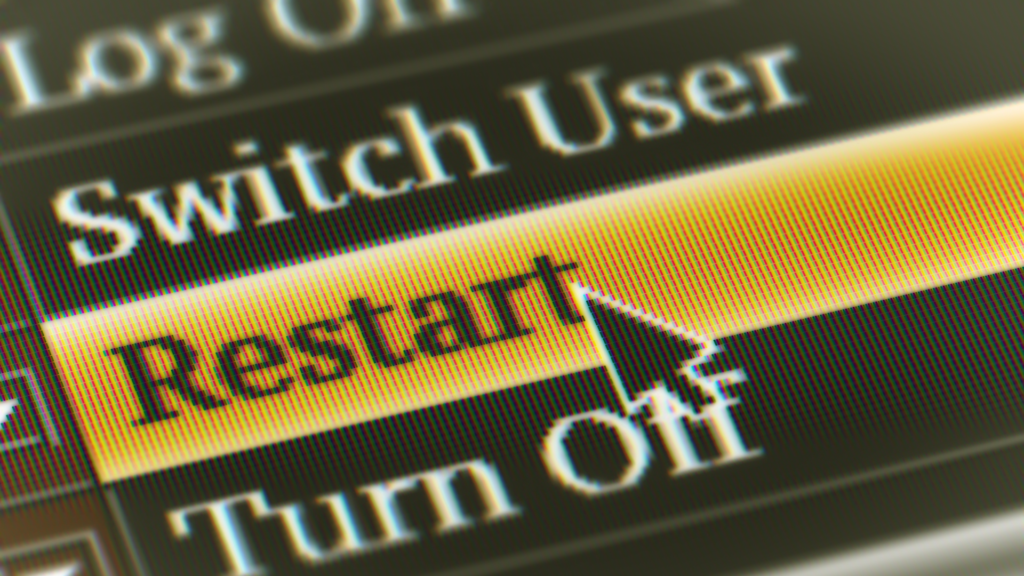
Often, frustrating tech problems have the most straightforward solutions. Before diving into complicated settings or updates, these basic checks could fix the issue quickly. Here’s how:
1.1 Restart your laptop
A simple reboot can often resolve temporary glitches.
- Save your work and shut down your laptop.
- Wait a few seconds and then power it back on.
- Check if the keyboard and touchpad are functioning normally.
1.2. Check for external devices
- Disconnect any external keyboards or mice connected to your laptop.
- Sometimes, conflicts with external devices can affect the built-in keyboard and touchpad.
1.3. Clean the keyboard and touchpad
- Power off your laptop.
- Use a can of compressed air to blow out any dust or debris around the keys and touchpad.
- Gently clean the surface with a soft, lint-free cloth.
1.4. Check for spills
- If you’ve spilled any liquids on your laptop, power it off immediately.
- Allow it to dry completely before attempting to use it again.
- Consider turning the laptop upside down to let any residual liquid drain out.
2. Software Solutions

Software solutions refer to fixes that involve your computer’s programs, settings, and drivers (the software that controls hardware). They don’t involve physically changing parts of your laptop.
Software solutions, like updating drivers, running troubleshooters, adjusting settings, and booting into Safe Mode, can often diagnose and fix software-related keyboard and touchpad issues.
2.1. Update Drivers
- Visit the official website of your laptop manufacturer or the motherboard manufacturer.
- Locate the latest drivers for your keyboard and touchpad.
- Download and install the drivers following the provided instructions.
You’ve updated the drivers, but your keyboard or touchpad still isn’t working right. Don’t worry, Windows has built-in troubleshooters that can help. These often work surprisingly well – they can pinpoint the issue and fix it automatically. Think of them as your next line of defense against tech frustrations.
2.2. Run Troubleshooters
- On Windows, go to Settings > Update & Security > Troubleshoot.
- Run the troubleshooters for both the keyboard and touchpad.
- Follow the on-screen instructions to apply suggested fixes.
If you are still having troubles, head to your Windows settings and check the keyboard settings. You might be surprised to find some accidental key mapping changes causing the issues. Fix those settings, and your keyboard should be back to normal in no time!
2.3. Check Keyboard Settings
- In Windows, go to Settings > Devices > Typing.
- Verify the correct keyboard layout is selected.
- Check for any settings that might disable the keyboard or touchpad accidentally.
Checked every keyboard setting with no luck? It might be time to consider a more serious problem. Let’s try booting your computer into Safe Mode to see if the keyboard works there. Safe Mode is a stripped-down version of Windows that can help diagnose deeper issues.
2.4. Boot into Safe Mode
- Restart your laptop and, during the boot process, enter Safe Mode (usually by pressing F8 or Shift + F8).
- In Safe Mode, check if the keyboard and touchpad are functional.
- If they work in Safe Mode, it indicates a potential software issue.
If the Safe Mode didn’t fix anything, it indicates a potential software issue. Time to investigate further and explore more advanced troubleshooting options.
3. Hardware Solutions

If all the software solutions fail, exploring hardware solutions might be necessary. Plug in an external USB keyboard and mouse, and if they play nice, it’s a sign that the internal keyboard and touchpad might need a bit of TLC.
3.1. Connect External Devices
- If the internal keyboard and touchpad are not working, connect an external USB keyboard and mouse.
- If the external devices work, it suggests a potential issue with the laptop’s internal components.
A recent system update has left your keyboard and touchpad acting strange. Don’t worry! Try entering your BIOS settings and resetting them to default. This often helps resolve issues caused by updates that accidentally change keyboard or touchpad configurations.
3.2. Reset BIOS Settings
- Restart your laptop and access the BIOS/UEFI settings (usually by pressing Del, F2, or F10 during boot).
- Find the option to reset BIOS settings to default.
- Confirm the reset, exit the BIOS, and restart your laptop.
After a slight drop, some of your laptop’s keys are on the fritz. Time to play detective! Check the keyboard and touchpad for any obvious damage. If you spot a loose connection, simply snap it back into place. This quick fix might save you a trip to the repair shop!
3.3. Check for Physical Damage
- Inspect the keyboard and touchpad for visible physical damage, loose keys, or disconnected cables.
- If any issues are found, consider seeking professional assistance for repairs.
If your laptop occasionally freezes, and you suspect some hardware mischief, fire up that built-in hardware diagnostics tool. It runs a full check on the keyboard and touchpad, pointing out a touchpad sensor throwing a tantrum. Armed with this knowledge, you head to the experts for a targeted fix.
3.4. Hardware Diagnostics
- Some laptops have built-in diagnostics tools. Check your laptop’s user manual for instructions on running diagnostics.
- Run hardware diagnostics to identify potential issues with the keyboard and touchpad.
Now, your laptop decides the keyboard and touchpad are optional accessories. To fix this, dive into online forums, find a firmware update tailor-made for your laptop model, follow the manufacturer’s instructions, and suddenly, your keyboard and touchpad wake up from their beauty sleep ready to work.
3.5. Update Firmware
- Check the laptop manufacturer’s website for any available firmware updates.
- Follow the provided instructions to update the firmware if applicable.
Remember, these situations are all part of the tech rollercoaster. If anything feels too tricky, don’t hesitate to reach out to the tech squad. They’re there to rescue your gadgets from the digital drama!
Additional Tips
- Uninstall recent software: If issues started after installing new software or making changes, consider uninstalling the software or reverting system changes.
- Search for model-specific solutions: Look for troubleshooting steps tailored to your laptop model, as some models may have known keyboard or touchpad issues.
Important Considerations
- Back up data: Before attempting significant changes, such as resetting BIOS settings, back up important data to prevent loss during troubleshooting.
- Consult professionals: If the problem persists or you’re uncomfortable with the troubleshooting process, seek help from a tech-savvy friend or professional technician.
Conclusion: Laptop Keyboard and Touchpad Not Working

This guide serves as a compass through the complexities of laptop troubleshooting. While DIY solutions offer quick fixes, some issues may require professional attention. Patience and a mix of tech know-how ensure a balanced approach to resolving keyboard and touchpad challenges. So, armed with this guide, navigate your tech glitches with confidence, steering your laptop back to smooth operation in no time.
Remember, the specific steps may vary based on the operating system and laptop model. Following these systematic approaches can help identify and resolve issues, but seeking professional assistance is always advisable if uncertainties persist.
Learn more about Laptop Repair.