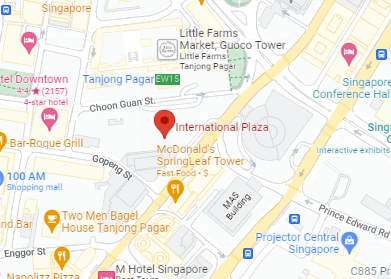As the hum of your laptop’s fan grows louder, you sense an all-too-familiar warmth spreading across your lap. Laptop overheating is not just an inconvenience; it can signal serious issues under the hood. Unchecked, it can lead to hardware damage or data loss.
Knowing what precipitates such thermal distress is crucial. From choked air vents to overzealous processing units, the reasons for overheating are manifold and complex. These heat-inducing culprits often operate silently, slowly undermining your device’s performance and longevity.
As we explore the labyrinth of laptop thermodynamics, this article will serve as your compass. We will decode the symptoms, dismantle the ill-advised quick fixes, and guide you through a regimen of both emergency responses and preventive measures to keep your laptop cool under pressure.
Understanding the Causes of Laptop Overheating
Laptop overheating is a prevalent issue and can lead to performance issues, hardware failures, and reduced lifespan of the device.
Common reasons behind this problem include blocked air vents, which prevent proper airflow crucial for keeping internal components cool. When a laptop’s cooling fan accumulates dust, its efficiency can significantly diminish, causing excess heat buildup. Usage on soft surfaces like a bed or a lap can obstruct ventilation and contribute to overheating.
High-performance tasks, such as running graphics-intensive software or games, put additional stress on components like graphics cards and the central processing unit (CPU), generating more heat. Moreover, exposure to direct sunlight or operating in a high ambient temperature environment can escalate the laptop’s temperature.
If you’re Mac user and interested in upgrading your graphics card to avoid stressing it, you may want to read – Upgrading MacBook graphics card for enhanced graphics performance
To prevent overheating, it is vital to keep laptops on a flat surface, ensure air vents are clear, and clean the fan and heat sink with a soft brush or cotton swabs. Regularly updating software, including antivirus programs, and adjusting power settings can also minimize overheating. If the issue persists, replacing the thermal paste on the heat sink or seeking assistance from the laptop manufacturer may be necessary.
Common Reasons for Laptop Overheating
Laptop overheating can be an annoying and potentially dangerous issue, often stemming from several causes. A primary factor is inadequate airflow and ventilation, which are critical for managing the device’s temperature. When the laptop’s ability to expel hot air is compromised, overheating is imminent. Dust accumulation in the air vents and on internal components can impede heat dissipation. Additionally, intensive tasks that tax the CPU (Central Processing Unit) and GPU (Graphics Processing Unit) elevate the internal temperature beyond typical levels. Another culprit includes background software processes which can surreptitiously consume system resources, causing excess heat. Addressing these common factors can be instrumental in preventing and mitigating overheating problems in laptops.
Insufficient Airflow and Ventilation
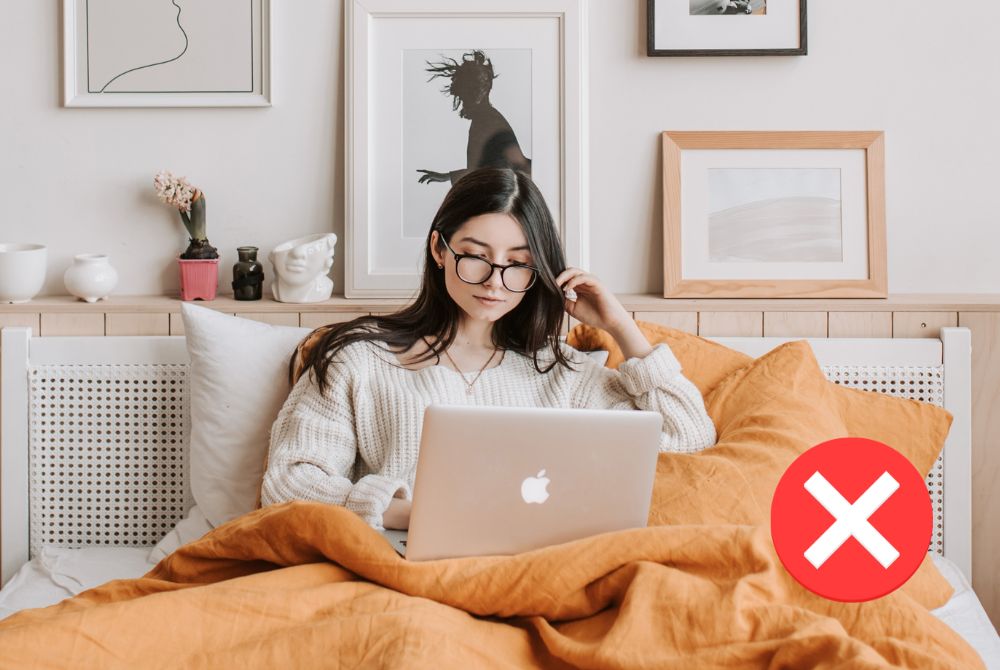
The design of a laptop seeks to ensure proper airflow and ventilation. However, different usage habits or environments may obstruct this flow, causing the device to retain heat. Using a laptop on a soft surface, such as a pillow or blanket, may block air vents. Consequently, the fans within have to work harder to expel the heat but may fail to keep the laptop cool. Insufficient airflow not only strains the internal cooling system but may also trigger thermal throttling, thereby reducing the processor’s speed to prevent overheating damage.
You can easily avoid this scenario by keeping the laptop on a hard, flat surface. You can use something as simple as a tray or get a special laptop holder or lapstand. Personally, I use a laptop cooler from Shopee.
Obstructed Air Vents and Dust Build-up

Over time, laptops tend to accumulate dust and debris within air vents, fans, and heat sinks. This build-up acts as an insulating layer, trapping heat inside the machine. Obstructed air vents cannot facilitate the proper airflow needed to cool the laptop’s internal components. Regular cleaning of these vents and fans is essential.
A can of compressed air, soft brush, or cotton swabs can be used to remove the excess dust carefully. This simple maintenance can help restore efficient heat dissipation and prevent overheating issues.
Overworking the CPU and GPU

Intensive applications, such as video editing software, 3D rendering tools, or modern video games, can put a substantial load on a laptop’s CPU and GPU. These components are among the primary producers of heat inside a laptop.
When overworked, they generate an excessive amount of heat, taxing the laptop’s cooling capabilities. Ensuring that the laptop is used for tasks within its hardware limits is crucial. For jobs that require heavy processing power, consider investing in a specialized laptop cooler to help manage the extreme heat production.
Software Issues and Background Processes
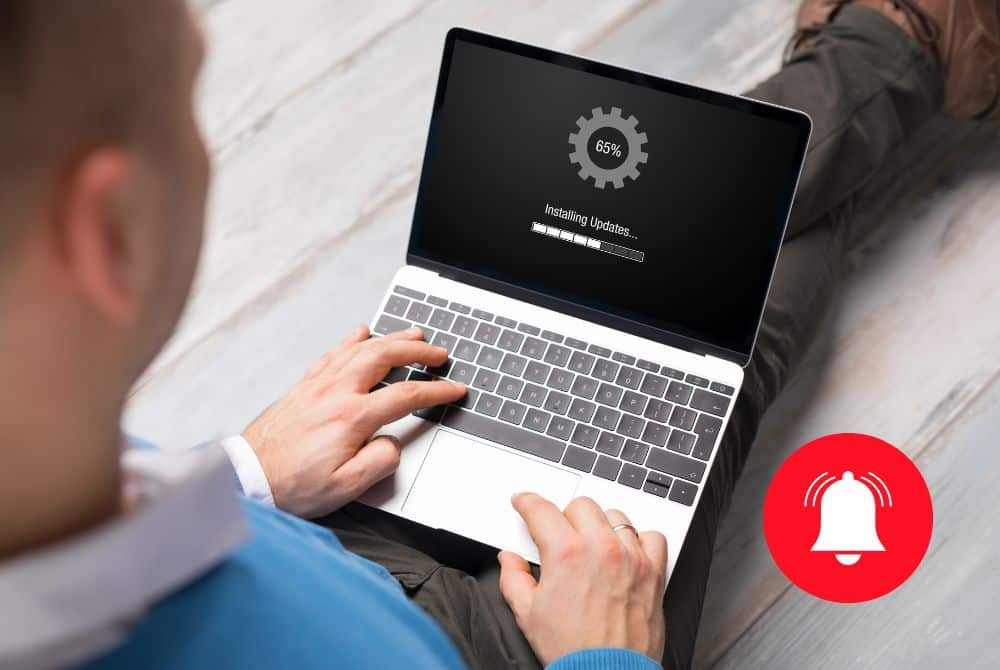
Sometimes the overheating may not stem from physical blockages or taxing hardware but from software-related issues. Faulty or outdated drivers can cause inefficient hardware operation leading to overheating. Additionally, certain malware or viruses can put undue stress on the system by hijacking resources. Furthermore, numerous background processes, unknowingly running, can add unnecessary strain on the CPU. Keeping software updated, including the operating system and drivers, running antivirus software, and managing startup tasks can help mitigate these software issues. It’s also wise to review and adjust power plans to ensure the laptop isn’t working harder than necessary for common tasks.
Signs of Laptop Overheating
Laptop overheating can result in a range of issues that impact performance and the life span of your device. Below are some common signs that your laptop may be experiencing overheating problems:
- Excessive Fan Noise: A laptop fan working harder than usual to combat excess heat often produces more noise. If your laptop sounds like it’s about to take off, it might be overheating.
- Hot to the Touch: Parts of the laptop, especially the bottom, feel uncomfortably hot to touch.
- Performance Issues: Overheating can cause throttling, which is when a laptop slows down to reduce the temperature of its internal components. You might notice lag or unresponsive applications.
- Unexpected Shutdowns or Restarts: To prevent damage, laptops will automatically shut down or restart if they get too hot.
- Error Messages: The system may display warnings about temperature levels or hardware failures.
- Graphical Glitches: Overheating graphics cards can lead to screen artifacts, glitches, or crashes, particularly during graphics-intensive tasks.
If you experience these symptoms, it’s essential to assess the situation promptly to prevent potential damage to your laptop’s internal components.
What Not to Do When Your Laptop Overheats
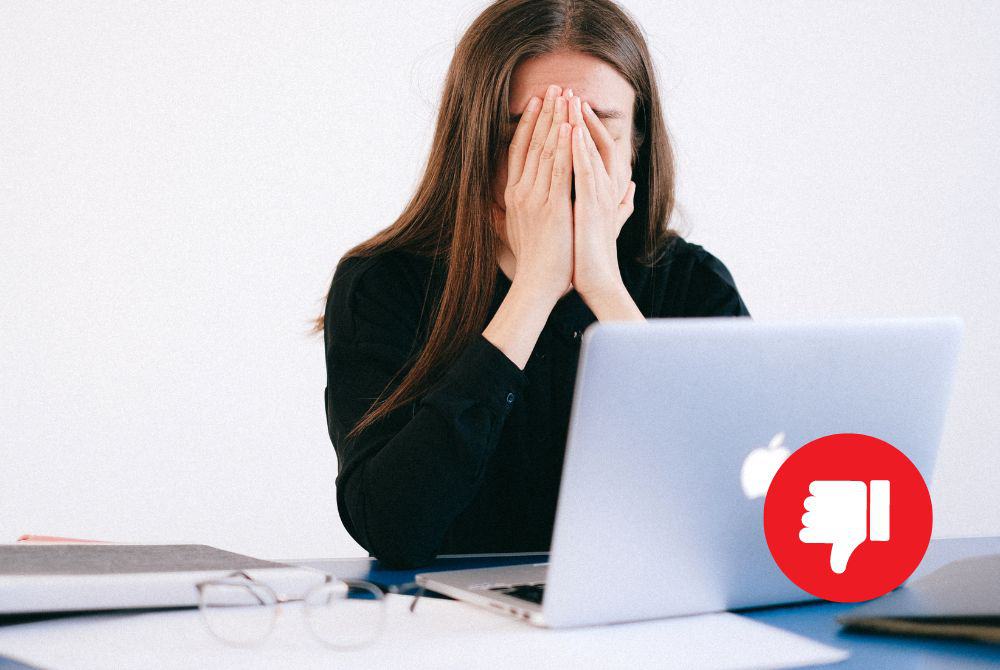
Ignoring the Problem
When your laptop starts showing signs of overheating, don’t just shrug it off. Ignoring the problem can lead to more severe complications, such as hardware failures and data loss. An overheating laptop can damage the central processing unit (CPU), graphics cards, and other critical internal components. Prolonged exposure to high temperatures may also shorten the overall lifespan of your device. Act promptly and address the overheating to save yourself from potential headaches and the need for costly repairs or replacements.
Using Your Laptop on Soft Surfaces
One common mistake is using a laptop on a soft surface, like your lap, bed, or a couch cushion. These surfaces can obstruct the laptop’s air vents, preventing proper airflow and heat dissipation. Instead, always place your laptop on a flat, hard surface. For better heat management, consider using a laptop cooler or a stand that enhances airflow. If you must use your laptop away from a desk, lap desks are designed to keep both your laptop cool and your legs comfortable.
Blocking Air Vents
It’s crucial to ensure that your laptop’s air vents are not covered. The laptop’s design typically includes these vents to allow proper airflow, which keeps the internal components cool. Always check for and remove any obstructions like books, papers, or dust accumulation that may have gathered over time. Using cotton swabs or a soft brush, you can gently clear any dust blocking the vents without pushing it further inside, which helps maintain a clear path for air to move freely.
Overclocking the CPU and GPU
While overclocking can improve performance, it can also raise the temperature of your laptop significantly. Overclocking the CPU and GPU demands extra power and creates additional heat output. If your laptop is already prone to overheating, avoid pushing the hardware beyond its factory-set speeds. Instead, maintain the manufacturer’s recommended settings to ensure a balance between performance and temperature levels. If you’re looking to boost performance without overheating, explore altering power plans or settings that manage performance without excessive heat generation.
What to Do When Your Laptop Overheats

Shutting Down and Letting it Cool
When your laptop overheats, the first immediate step should be to save your work, shut it down, and disconnect all power sources. This halts any ongoing processes that can contribute to excessive heat and permits the system to cool down. Allow your device ample time to reach a normal temperature before rebooting.
Cleaning the Vents and Fan
Gradual buildup of dust and debris in your laptop’s vents and fan can obstruct airflow, leading to overheating. Carefully cleaning these components can restore proper airflow. Power off the laptop and use compressed air, a soft brush, or cotton swabs to gently remove dust from vents and fans. Do not insert anything into the vent that could push dust further into the laptop.
Checking and Updating Software and Drivers
Outdated software and drivers can sometimes cause your laptop to work harder than necessary, which generates excess heat. Regularly check for updates, as these often include improvements for efficiency and heat management. Ensure that your operating system and all critical drivers, especially those for the CPU and graphics card, are up-to-date.
Using Laptop Cooling Solutions
A laptop cooler—a stand with built-in fans—can significantly improve air circulation and heat dissipation. They are typically powered through USB and can be particularly effective if your internal cooling is insufficient. Adjustable stands without fans could also help by positioning the laptop for better airflow while keeping it off surfaces that retain heat.
Adjusting Power Settings for Better Performance
Power settings control how your laptop balances performance with energy use. Adjusting these to optimize for cooling can prevent overheating. Laptops often have ‘Balanced’ or ‘Power Saver’ modes which could reduce excess heat. You can customize settings to limit maximum processor state and brightness, both of which can reduce heat output.
Monitoring Internal Temperatures with Software Tools
Use software tools to track your laptop’s internal temperatures so you can be proactive in addressing heat issues. These tools display real-time temperature data for key components like the CPU and GPU. If temperatures rise to abnormal levels, they can signal the need for action before the system overheats.
By following these steps and keeping an eye on your laptop’s operating conditions, you should be able to mitigate most overheating issues and maintain your laptop’s performance and longevity.
In this scenario, consider using a freeware application like BleachBit or CCleaner to clean out the trash and unwanted files from your computer. These tools can help you remove unnecessary data, trackers, and registry entries.
Preventing Laptop Overheating

Keeping your laptop cool isn’t just about reacting to problems; prevention is key. By knowing what generates heat and how to minimize it, you can keep your workstation running efficiently and safeguard against hardware failures due to overheating.
Ensuring Proper Airflow and Ventilation
Good ventilation is crucial for heat dissipation. Always use your laptop on a flat, hard surface rather than on a bed, couch, or your lap—soft surfaces can block air vents and insulate the heat, making it harder for your laptop to cool down. If possible, keep your device away from direct sunlight and high ambient temperature areas. The proper positioning of the laptop can also play an essential role, with slightly elevated angles often promoting better airflow.
Using Laptop Cooling Pads and Cooling Mats
Investing in a laptop cooling pad or mat can make a significant difference, especially for laptops known to run hot or when used for an extended period. These accessories often have integrated fans or materials designed to enhance heat dissipation, giving a much-needed boost to your laptop’s built-in cooling system. Ensure any cooler you choose is compatible with the size and airflow requirements of your laptop.
Cleaning and Maintaining Your Laptop Regularly
Regular maintenance is a must. Dust and pet hair can clog the laptop’s air vents and internal components, restricting airflow and potentially causing overheating issues. Use compressed air and a soft brush to clean the vents. It’s also beneficial to open up the laptop and clean the heat sink and fan if you’re comfortable doing so; otherwise, seek professional help. Replacing the thermal paste over the CPU and GPU every few years can improve heat transfer efficiency.
Optimizing Power Settings and Workloads
Tweaking your laptop’s power plans can alleviate overheating. High-performance settings can lead to your laptop running at full tilt, generating more heat. Instead, opt for energy-saving plans that scale back on processing power. Adjust the settings to manage processor state and brightness level, helping your laptop run cooler. Additionally, avoid running too many applications simultaneously, as overloading your laptop’s hardware increases heat production.
Avoiding Intense Tasks in Hot Environments
Pushing your laptop to perform intense tasks like gaming or video editing is a heat-generating reality. It’s particularly problematic in high ambient temperature settings where your laptop’s own cooling is up against environmental factors. To prevent overheating, try to perform these activities in a cooler environment, save them for cooler parts of the day, or be prepared to use external cooling assistance.
By adhering to these practices, you can effectively prevent your laptop from overheating, preserving its functionality and extending its lifespan.
Conclusion: Stay Cool, Keep Your Laptop Cool!
An overheating laptop can be a major inconvenience, but it doesn’t have to spell disaster. By understanding the causes and following these simple dos and don’ts, you can effectively manage your laptop’s temperature and prevent damage. Regular maintenance and proactive measures will ensure your laptop stays cool under pressure so you can focus on what truly matters – your work, your creativity, and your digital life. Remember, a cool laptop is a happy laptop!