
Home - Need Laptop Repair in Singapore? | Fixing Laptop Common Issues
Imagine sitting down to your laptop, only to be greeted by a flickering screen or an ominous blue screen of death. Such malfunctions can quickly disrupt your workflow and cause unnecessary stress. Understanding common laptop issues and knowing how to address them can save you both time and money.
Laptops have become essential tools in our daily lives, but they are not immune to problems. Common issues range from screen malfunctions and overheating to software errors that can derail productivity. By learning how to identify and troubleshoot these problems, you can restore your device’s functionality with minimal effort.
This article offers expert tips on repairing common laptop issues quickly. From diagnosing screen troubles to tackling battery management and understanding repair costs, we’ll guide you through each step, ensuring your laptop remains a reliable partner in your everyday tasks.
Laptops are vital tools for work and leisure. But, like any device, they can encounter issues. Understanding common laptop problems can help you seek the right repair services. Whether it’s hardware or software, different laptop brands may face similar challenges. A reliable Laptop Repair Shop or Service Center can assist with these issues at an affordable price.

Screen malfunctions are quite common. Issues like dead pixels, flickering, or even a blank screen can occur. These can be signs of hardware problems or damage. If your laptop screen fails, a quality repair from service providers like RepairX Service Centre is essential. They offer affordable repair costs and can handle a wide range of screen issues.
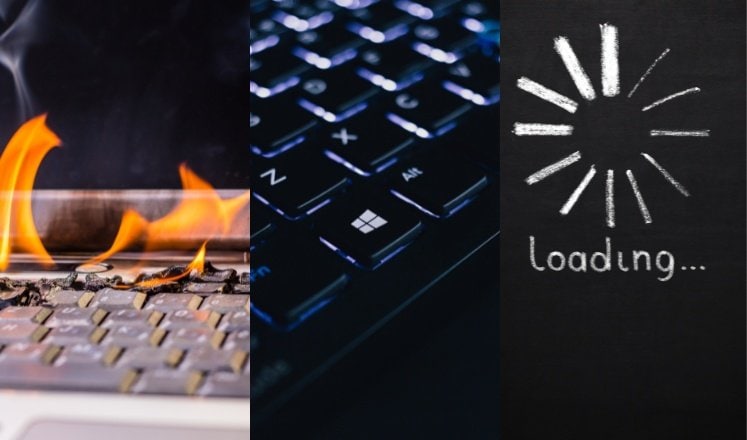
Laptop overheating is a frequent problem that affects thousands of devices.are a common issue that affects thousands of devices. It’s often due to clogged fans or dust in the internal components. This can lead to hardware malfunctions if not addressed. To prevent or fix overheating, Laptop Repair Services might clean the internal components or replace hardware parts. Ensuring proper ventilation will help your laptop run smoothly.

Battery issues can disrupt your laptop’s mobility. Common problems include poor battery life or failure to hold a charge. These may stem from a faulty battery or power adapter. A Laptop Repair Service Provider can replace or repair batteries at a reasonable price. Always opt for quality services to extend your laptop’s life.
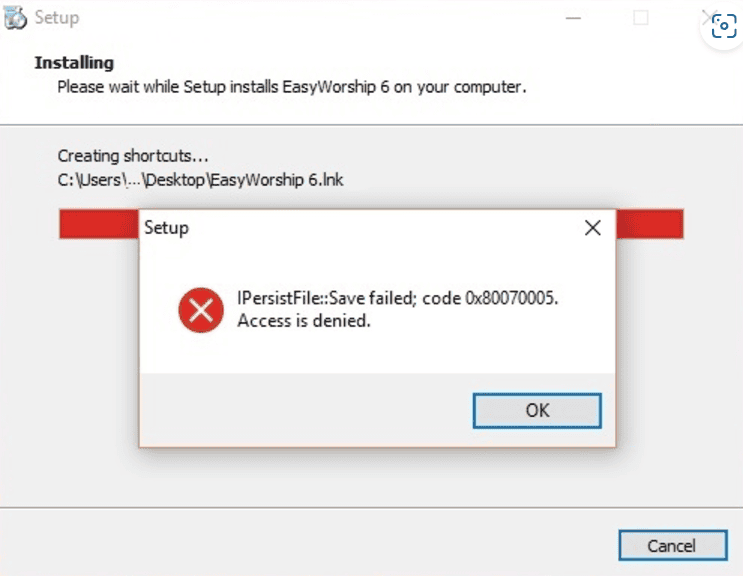
Laptop software errors can be frustrating and are often due to system updates or malware. Some errors may affect performance or software functionality. Software repair services can help identify and fix these problems. Whether on a Windows PC or an Apple MacBook, proper troubleshooting can resolve software glitches and enhance performance.
In conclusion, recognizing and addressing these common laptop issues promptly is crucial. Trust high-quality repair services for both hardware repairs and software fixes. This will ensure your device remains reliable and efficient.
Laptop repair is essential to keeping your device in top shape. Whether dealing with software issues or hardware repairs, knowing effective troubleshooting techniques can save you time and money. Some methods apply to a wide range of laptop brands, making them useful for both beginners and experts.
Screen problems are common issues many face at some point. To diagnose screen issues, start by checking for physical damages like cracks or dead pixels. If it’s a software problem, ensure your display drivers are updated.
Common Screen Fixes:
Overheating can damage internal components and affect performance. Here are some tips to deal with overheating:
Your laptop’s battery life depends on how well you manage it. Here are some simple tips:
Software glitches can be frustrating, but many are easy to resolve. These steps might help:
By mastering these basic techniques, you’ll handle many laptop repairs yourself. For more complex or costly problems, consider visiting a Laptop Repair Shop. Remember, quality repairs ensure your device remains reliable for years to come.
Dealing with laptop issues can be a hassle, but many problems have straightforward solutions. From software glitches to hardware repairs, understanding the basics can save you time and money. Below we discuss some common laptop repair solutions, including handling blue screens, fixing freezing issues, and more.
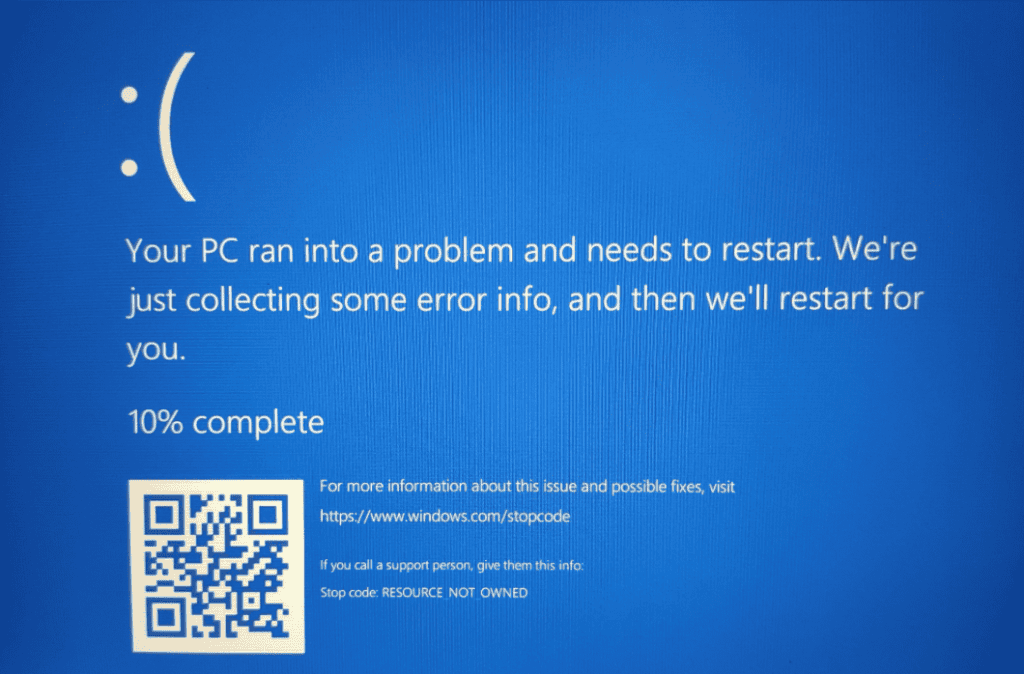
The Blue Screen of Death (BSOD) is a common nightmare for many users. It often points to software issues. To tackle this, start by updating your drivers and ensuring your Windows system is up to date. Running a virus scan may also help. If the problem persists, consider visiting a laptop repair service center to check for deeper system problems.

Intermittent freezing can be due to several factors, like insufficient memory or running too many programs. Try closing unnecessary apps and freeing up RAM. An upgraded SSD can enhance performance as well. If freezing continues, a laptop repair shop can assess your hardware and provide solutions.

LCD flickering can be both distracting and damaging to your eyes. This issue might arise from loose connections or outdated graphics drivers. Check the cable connections first. Updating the graphics driver through the device manager is another solution. If flickering remains, hardware repairs might be needed to tackle physical damages or dead pixels.

Over time, you might need to replace certain laptop parts like the battery, keyboard, or screen. Always source parts from reputable suppliers compatible with your laptop brand. For major replacements like the motherboard, a Laptop Repair Service Center can ensure quality repairs. Installing the wrong hardware components can lead to further costs or damage.
In conclusion, recognizing common issues and knowing how to address them can keep your laptop running smoothly. For in-depth problems, relying on professional repair services saves time and ensures quality results.
When it comes to fixing a laptop, understanding repair costs is key. Repair costs can vary based on the brand and the specific issue at hand. Different providers might also offer different pricing, so it’s wise to compare options. At the heart of it all is balancing between cost and quality service.
A common fix many users face is screen replacement. The cost for this service can vary based on the laptop brand and model. Typically, replacing a laptop screen can range from $100 to $400. For specific brands like the Apple MacBook, costs might lean toward the higher end. Visiting a reputable Laptop Repair Shop can ensure quality repairs at competitive prices.
Battery issues are another concern for many laptop owners. The repair process for batteries usually involves replacing the battery itself. On average, laptop battery replacements can cost between $50 and $200. Factors influencing this include if the battery is unique to a specific laptop brand. It’s always best to check with a Laptop Repair Service Center for a detailed estimate.
Fixing software issues can also range in cost. Simple software repair services might cost as little as $40, while more complex repairs could go up to $150 or more. The price depends on the scope of the problem, such as whether it involves malware removal or system restoration. High-quality repair service providers often provide a range of services to fix common issues efficiently.
Here’s a quick table summarizing typical repair costs:
| Repair Type | Average Cost (USD) |
|---|---|
| Screen Replacement | $100 – $400 |
| Battery Replacement | $50 – $200 |
| Software Repair | $40 – $150 |
In conclusion, understanding the repair costs associated with your laptop issues allows for better decision-making. Always consider the quality of repairs and service offered by the repair shop. Exploring a wide range of options can help ensure both affordability and reliability.
Keeping your laptop in top condition can help extend its life and save on repair costs. Here are some essential tips for maintaining your laptop.
Regular software updates are crucial for keeping your laptop running smoothly. Updates fix bugs, add new features, and improve security. To ensure updates are installed:
Dirt and dust can cause hardware issues in your laptop. Cleaning it can prevent many of these problems. Here are some cleaning tips:
Proper care of your battery helps maintain its life and performance. Follow these tips to maximize battery longevity:
Table: Quick Tips for Battery Care
| Tip | Benefit |
|---|---|
| Charge before it drops below 20% | Extends battery life |
| Unplug when fully charged | Prevents overcharge damage |
| Store with 50-80% charge for long periods | Maintains battery health |
By following these maintenance tips, you can keep your laptop in good condition and avoid unnecessary trips to a laptop repair shop. Regular care and attention can lead to fewer software and hardware repairs over time.
Laptops are vital for work, school, and entertainment. But sometimes, they face issues that we cannot fix on our own. Knowing when to seek professional help can save both time and money. A professional repair service center, like the RepairX Service Centre, offers quality services at an affordable price. They handle a wide range of laptop brands, ensuring quality repairs.
A repair process guided by experts can address both software and hardware issues. Skilled technicians can provide solutions to common issues and even complex ones like laptop motherboard repair. If you notice any troubling signs, don’t hesitate to consult a laptop repair shop for high-quality repair service.
Understanding the signs of trouble can help you know when to visit a repair shop. Here are some common indicators that your laptop might need professional attention:
Keep an eye on these signs to prevent bigger repair costs down the line. Thousands of laptops are fixed each year, often by skilled repair service providers well-versed in dealing with both common and complex laptop issues. Seeking expert help ensures your device gets the best care, prolonging its life and functionality.
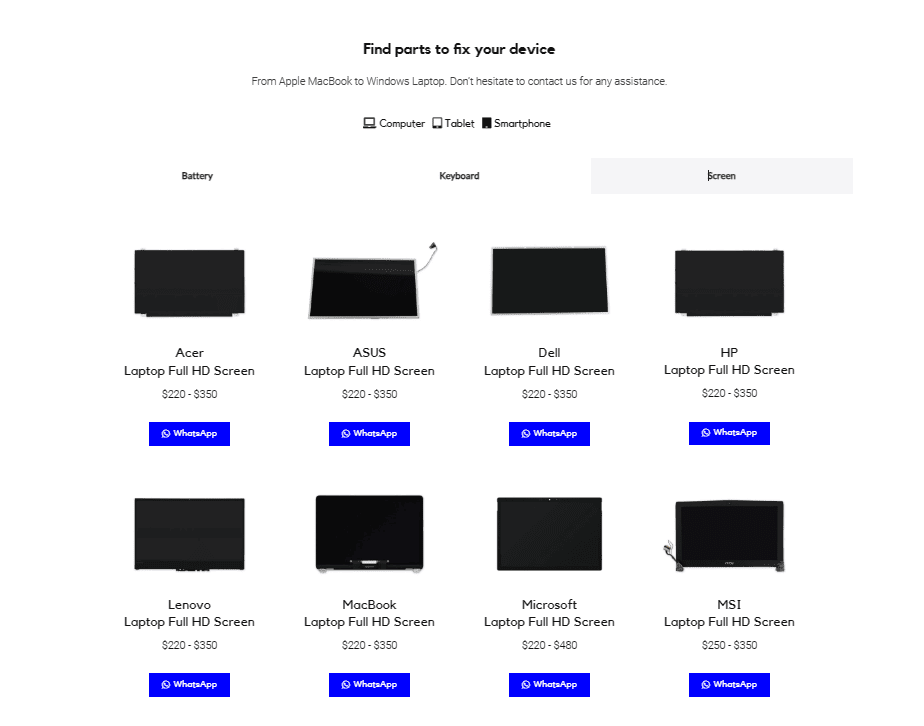
When your laptop stops working, selecting the right repair service is crucial. RepairX Pte Ltd is a trusted name in Singapore, known for providing high-quality repairs at affordable prices. With a strong reputation for excellence, we ensure your laptop gets the care it deserves. Whether you own an Apple MacBook or any other brand, our expertise covers a wide range of laptop models.
At RepairX Pte Ltd, we offer a comprehensive range of repair services to address both hardware and software issues. From dead pixels to laptop screen replacements, we handle it all. Our experienced technicians specialize in repairing hardware components, including laptop motherboard repairs and other physical damages.
Warranty coverage is an essential consideration when choosing a repair service, and RepairX Pte Ltd takes this seriously. Our warranty options give you peace of mind, ensuring that if the issue recurs, you can return for repairs without additional costs. This commitment to quality sets us apart from other repair centers.
Exceptional customer service is a cornerstone of RepairX Pte Ltd. Our friendly and knowledgeable staff are always ready to answer your questions and guide you through the repair process. We pride ourselves on being responsive, courteous, and clear about the services we provide.
At RepairX Pte Ltd, we combine expertise, quality service, and outstanding customer care to provide you with the best computer laptop repair solutions. Whether you need a screen replacement, motherboard repair, or general servicing, our team is here to help. With thousands of successful repairs under our belt, your laptop is in safe hands with us.
Contact RepairX Pte Ltd today for expert repair services that guarantee quality, affordability, and peace of mind.
Laptops are essential tools in today’s digital world, but they are not immune to issues. From flickering screens to overheating and battery troubles, common problems can disrupt productivity and cause frustration. However, understanding how to troubleshoot minor issues and knowing when to seek professional help can make all the difference.
For reliable, affordable, and high-quality laptop repairs in Singapore, trust RepairX Pte Ltd. Our skilled technicians specialize in resolving both hardware and software issues, ensuring your device remains functional and efficient. Whether you need screen repairs, battery replacements, or software troubleshooting, we’ve got you covered.
Regular maintenance is key to keeping your laptop in good shape, but when problems arise, professional help is just a call away. Contact RepairX Pte Ltd today for expert diagnostics, quality repairs, and a commitment to extending your laptop’s life. With our team by your side, your laptop will continue to be a dependable partner for work and leisure.
We carry a wide range of laptop and MacBook parts, including Windows, iMac, and MacBook models. Mobile phones, tablets, and desktop PCs are some other gadgets.