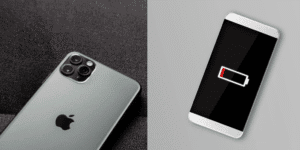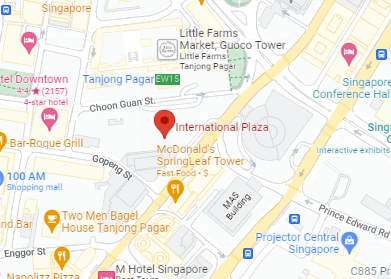When it comes to breathing new life into a used MacBook and boosting the system’s functionality, upgrading RAM (Random Access Memory) holds the key. This is often regarded as the most impactful hardware enhancement to improve Mac OS X performance, aside from delving into the expensive territory of processor upgrades or purchasing a new device.
Diving into the nitty-gritty of Virtual Memory (VM), Mac OS X leverages this feature heavily, requiring enough free space on the startup disk to function at its fullest potential. A cramped startup disk can throttle performance considerably. By augmenting the RAM, not only do you alleviate the stress on VM, you also provide a broader workspace for active applications, resulting in smoother multitasking and an overall snappier user experience.
For Mac enthusiasts who are invested in ensuring that their systems handle demanding tasks with composure, optimizing Mac OS X performance involves installing the maximum RAM capacity that the Mac can support, all while remaining within the confines of budgetary restraints. This results in less reliance on the slower VM and boosts the speed and response time of the machine, particularly in processes that require heavy lifting, such as video editing, gaming, and compiling code.
How RAM Impacts MacBook Performance
Adding more RAM to your MacBook is akin to widening the highway for your data; it creates more room for information to flow, reducing bottlenecks and enhancing overall speed. With its appetite for RAM, Mac OS X can demonstrate significant performance gains when the system’s RAM is maximized to its fullest potential.
For those engaging in robust applications and sophisticated workflows, the additional RAM ensures that more of the process can occur in real-time memory rather than relying immensely on VM—an attribute of Mac OS X where data is temporarily written to and from the slower HDD/SDD. When your MacBook has ample RAM, the smoothness of operation is noticeable, with less pinwheel of death sightings and snappier application response times.
Moreover, the startup disk, which serves as a VM’s realm, operates optimally when it isn’t cluttered. A nearly maxed-out startup disk can cause performance degradation, making day-to-day tasks frustratingly slow. Upgrading RAM is an excellent way to mitigate this issue, ensuring that systems have the necessary resources to perform optimally within the Mac OS X environment.
Compatible RAM Modules for Different MacBook Models
Component compatibility is an important consideration when upgrading RAM in MacBooks. For example, the MacBook Mini 2014 presents an opportunity for memory enhancement by allowing upgrades from the standard 4GB to 16GB of RAM. This adjustment hinges on modifying the resistor configuration on the motherboard, tailored to accommodate LPDDR3 modules in BGA 178 packaging—a specification common to various MacBook models like the Pro and Air.
It’s important to note that the MacBook Mini 2014’s RAM upgrade process relates directly to the specific resistor configuration associated with different RAM capacities and manufacturers. Selecting the correct module that is compatible with your MacBook model is vital for a successful upgrade. According to your MacBook’s specifications, aligning with the right type and frequency of RAM can significantly boost performance, allowing for a more efficient Mac OS X experience.
Before embarking on the RAM upgrade, one must ensure ample free space on the startup disk to support the boosted RAM, aiding in maximizing the system’s operational efficiency.
Step-by-Step Guide for Upgrading MacBook RAM
Let’s delve into a hypothetical step-by-step guide for upgrading the RAM in a MacBook. However, it’s crucial to recognize that on many recent models, RAM is soldered and not user-upgradable. For the sake of this discussion, we’ll proceed with the assumption that you are working with a model that does allow for RAM upgrades:
- Determine MacBook Model and RAM Capability: Check your Mac’s model and year to determine the maximum RAM capacity it supports (up to 16GB of LPDDR3-2133 for certain models).
- Acquire Compatible RAM Modules: Based on the laptop’s specifications, purchase the appropriate RAM modules. Ensure that these are compatible in terms of size, speed (frequency), and type (LPDDR3, etc.).
- Backup Your Data: Always start with a full backup to preserve your data in case something goes wrong during the upgrade process.
- Access the Interior: For the MacBook Mini 2014 and other older models, shut down and unplug the device, remove the screws and gently lift the bottom cover.
- Change Resistor Configuration (If Applicable): For certain MacBook Minis, for example, changing the on-board resistors may configure the motherboard to support new RAM capacity. This step should strictly be performed by technically skilled individuals or at an authorized service center to avoid damage.
- Install the RAM Modules: Align the new RAM modules with the appropriate slots and gently but firmly press them in place until they click. If there is existing RAM, remove it carefully before installation.
- Reassemble and Test: After installing the new RAM, put the cover back on, secure the screws, start the MacBook, and check the system information to ensure the new RAM is recognized and functioning.
- Optimize Space on the Startup Disk: If necessary, clean up the startup disk to free up space for Virtual Memory utilization and to maximize new RAM efficacy.
If you’re working with a model wherein RAM is soldered, the upgrade path would involve purchasing an entirely new logic board with the desired RAM, which can be intricate and costly. Consider professional servicing or potentially looking into a system that provides the upgrades you need.