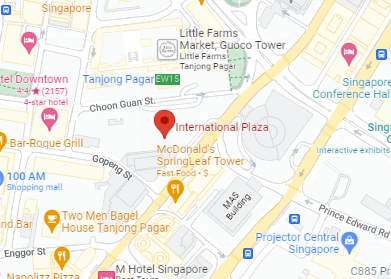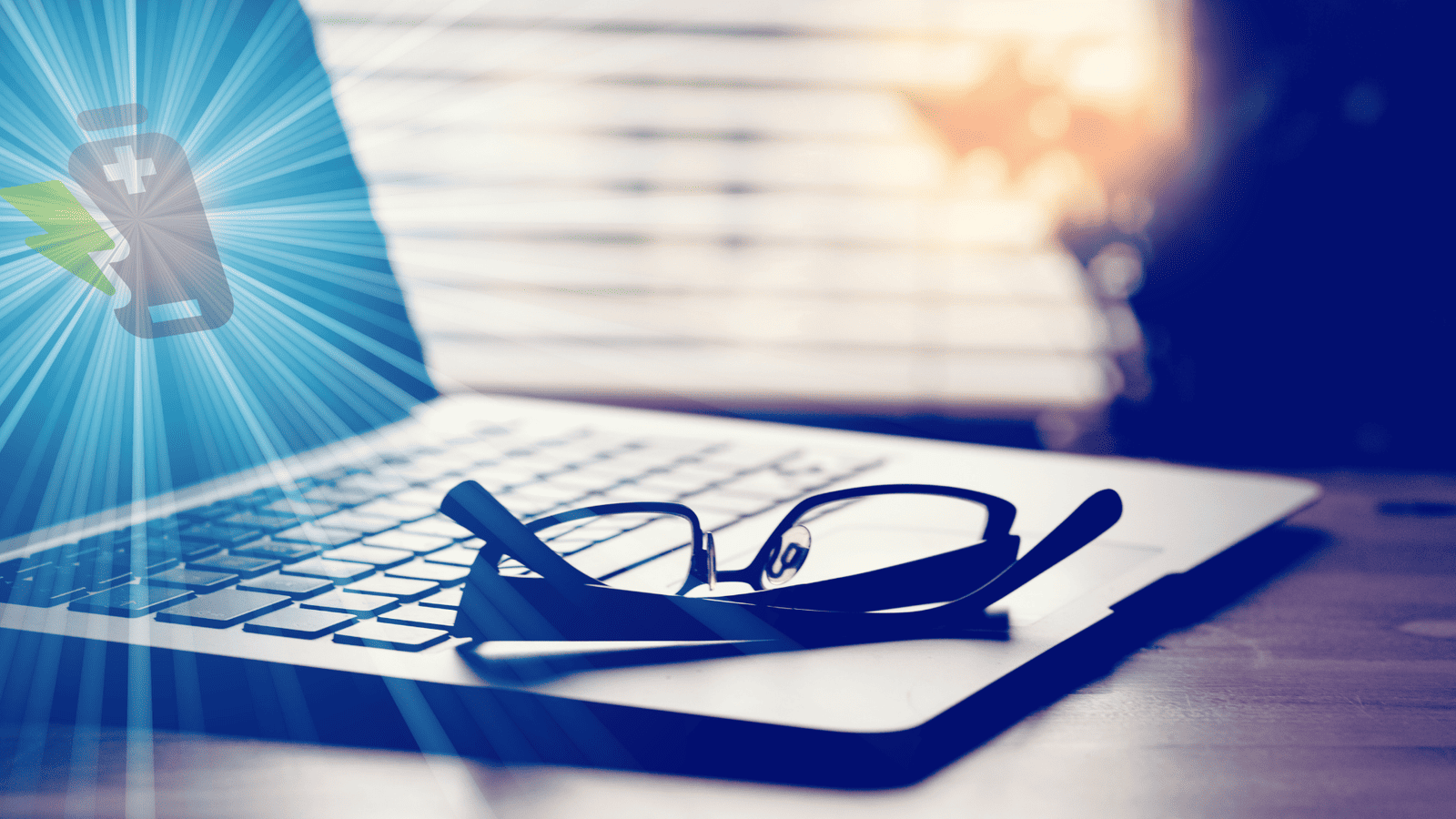
A laptop with a long-lasting battery is a true blessing in today’s fast-paced, digital world. Whether you’re a student rushing between classes or a professional working remotely, squeezing every drop of power from your laptop battery can make a significant difference.
How do you make your laptop battery last longer? Here are 10 user-friendly tips to help you make the most out of your laptop’s battery life.
1. Tweak Your Power Settings
Tweaking power settings allows you to adjust features like brightness, performance, and background activity, reducing overall power consumption and extending battery life. Here’s a quick and effective way to optimize your battery usage:
- For Windows: Go to Control Panel > Power Options and choose a power plan that balances performance and energy efficiency.
- For macOS: Navigate to System Preferences > Energy Saver and adjust settings for optimal power usage.
Choose a power plan that suits your needs. The ‘Power Saver’ option does wonders to make your laptop battery last longer.
2. Dim that Screen
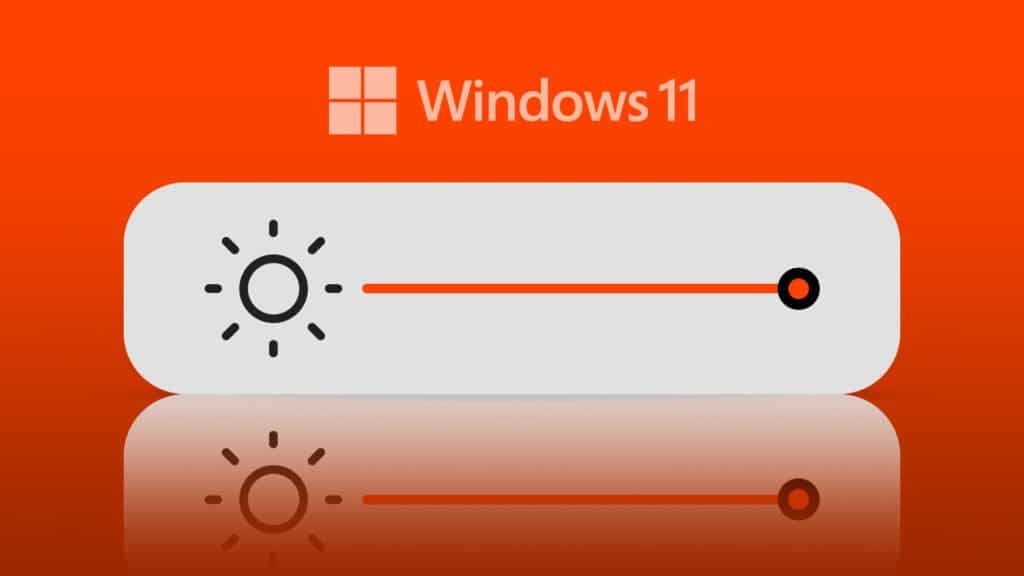
The higher the brightness of your screen, the faster your battery drains. Here’s how you can dim your screen:
- Click the battery icon (or action center icon) in the bottom right corner of your taskbar. This will open a panel with various settings.
- Look for the brightness slider and move it to the left to make your screen dimmer. The further left you move the slider, the less bright your screen will be.
Dimming contributes to overall laptop health by reducing stress on components and minimizing heat generation. This small adjustment offers a holistic approach, improving energy efficiency, user comfort, and the laptop’s longevity.
3. Beware of Power-Hungry Apps
A power-hungry app often runs in the background, even when you’re not using it, constantly draining your juice. These apps can be social media, location-based, or music streaming services. To avoid them:
- Look into your phone’s settings and find the “Battery” section. This will reveal a list of apps and their battery consumption.
- For apps you use frequently, limit their background activity in the app settings. Look for options like “Background refresh” or “Battery optimization.”
- If an app remains problematic, consider force stopping it when not in use. As a last resort, if you can find an alternative, uninstall the app and free your phone from its power-hungry grasp.
4. Unplug Peripherals

Peripherals are external devices you connect to your main device. They are your mice, keyboards, external hard drives, flash drives, printers, scanners, headsets, speakers and gaming controllers. They can be wired or wireless, and while they add functionality, they can also contribute to battery drain.
All peripherals require some power to function, which they pull from your device’s battery. Wireless peripherals like Bluetooth mice or headphones use additional battery power to maintain their connection with your device. Some peripherals, like external hard drives, may continue to draw power even when not actively used.
Disconnecting unnecessary peripherals when not in use is a simple way to conserve battery life.
5. Manage Background Processes
Managing background processes reduces overall resource consumption (CPU and RAM) by your computer, it minimizes unnecessary network activity, saving battery life used for data transfer, and it helps control wake-up events from sleep mode, promoting longer battery life during periods of inactivity.
Taming those battery-draining background processes is key to getting more juice out of your laptop. Here’s how:
- Task Manager: Go to Task Manager (Ctrl + Shift + Esc). Look for processes using a lot of CPU or memory and consider ending them (right-click, “End task”).
- Startup Apps: In the Task Manager, go to the “Startup” tab and disable any unnecessary programs.
- Background App Permissions: Go to Settings > Privacy > Background apps.
Control which apps can run freely in the background. You can choose to turn them off entirely or manage individual app permissions, like allowing them to run only when plugged in.
Remember, be cautious when ending processes. If you’re unsure about a program’s importance, leave it alone. These steps will help you manage resource consumption and keep your laptop running longer on battery power.
6. Hibernate or Sleep Mode

Your computer has two handy helpers: sleep mode and hibernate.
Think of sleep mode like a quick nap. It pauses your work but keeps it readily available in memory, allowing you to wake up and resume instantly. This uses minimal battery, perfect for short breaks.
Hibernate is more like deep sleep. It saves your work to the hard drive and shuts down completely, using almost no battery. However, waking up takes longer.
Choose sleep mode for short breaks and hibernate for longer stretches when you don’t need your computer for a while.
- To sleep mode, simply close your laptop lid (if enabled in settings) or click the Start menu, select Power, and choose Sleep.
- For hibernate, access the Power options menu (search “power options” in the Start menu), choose “Choose what the power buttons do,” and enable the Hibernate option. Then, you can access it from the Start menu under Power.
7. Software and Drivers Updates
Software and driver updates are like system tune-ups for your device. They often include:
- Bug fixes: These address issues that might be causing your device to work inefficiently, potentially impacting battery life.
- Performance improvements: Updates can optimize code and hardware interaction, potentially leading to smoother operation and reduced power consumption.
- New power management features: Updates sometimes introduce features that allow your device to manage power more effectively, like improved sleep mode functionality or display optimization settings.
By keeping your software and drivers updated, you ensure your device functions at its optimal level, potentially making your laptop battery last longer and a smoother overall experience.
8. Optimize Battery Charging

Optimizing battery charging depends on your device and operating system. Here’s how to check if your device offers this feature and how to enable it:
- For iPhones (iOS 13 and later):
- Go to Settings > Battery > Battery Health.
- Toggle on “Optimized Battery Charging”.
- For Android devices: The process can vary depending on the manufacturer and Android version.
Here’s a general guideline:
- Go to Settings > Battery.
- Look for options like “Battery optimization” or “Adaptive battery”.
- If available, enable the option related to “Optimize battery charging” or similar wording.
If you can’t find these options in your settings, your device might not offer this feature. You can always consult your device’s user manual or manufacturer’s website for more information.
9. Keep it Cool
Overheating is when your device gets too hot because it’s working hard or in a hot environment. Heat stresses your laptop’s battery, making it lose power faster. Overheating can permanently damage the battery, making it hold less charge over time.
How to avoid overheating your laptop?
- Keep your device out of direct sunlight, especially when using it.
- Avoid using high-performance apps or charging your device while it’s hot.
- Close unnecessary apps running in the background.
- Consider a cooling case or stand for your device if it overheats frequently.
Follow these simple steps and your laptops will stay cool. A cool laptop is a productive laptop!
10. Battery Saver Mode is Your Friend
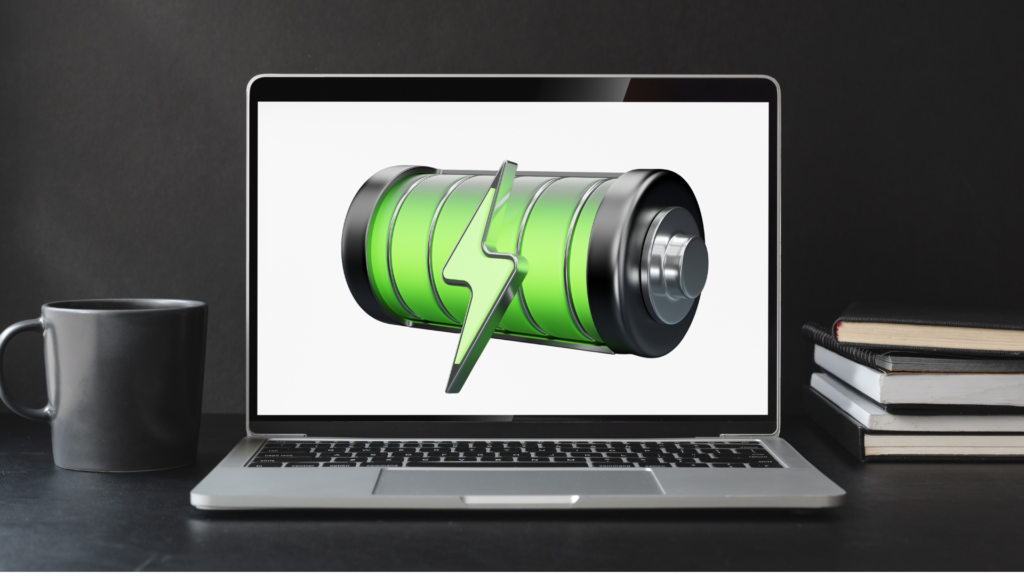
Battery saving mode is a laptop function that extends the life of your device’s battery while it is going low. This restricts apps from running in the background and refreshing content, reducing the drain on your battery. It also lowers the brightness of your display, which can significantly impact battery consumption.
Here’s how to activate battery saving mode:
- Windows: Click on the battery icon in the taskbar (usually located in the bottom right corner). A slider will appear, allowing you to adjust battery saver settings or turn it on directly.
- Mac: Click on the battery icon in the top right corner of your menu bar. Select “Open Battery Preferences.” Here, you can choose an existing power saving profile or create a custom one.
Conclusion: 10 Useful Tips to Make Your Laptop Battery Last Longer
In a nutshell, a few simple adjustments can go a long way in extending your laptop’s battery life. So, go ahead, implement these tips, and enjoy a longer-lasting, more reliable laptop experience. Your battery will thank you for it!
These 10 user-friendly tips to make your laptop battery last longer are your arsenal to ensure your laptop’s power endures your bustling schedule. Embrace these practices, let your laptop battery last longer!
Nothing disrupts productivity like a laptop breakdown
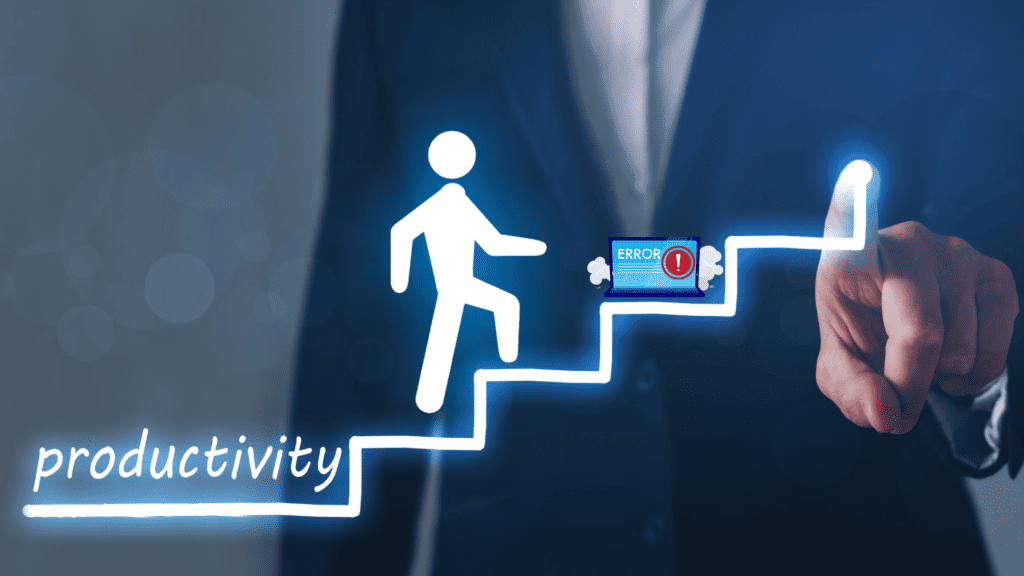
If you encounter any issues or problems with your laptop, feel free to visit our service center. We are here to provide assistance and ensure that your laptop is in good condition. Don’t hesitate to drop by for thorough service and friendly assistance.